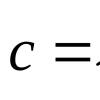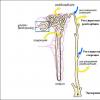Apple ID - это личная учётная запись, которая обеспечивает доступ к службам Apple.
Проследовав инструкции ниже, вы сможете:
загружать программы, игры, музыку и фильмы из App Store и iTunes Store;
синхронизировать фотографии, контакты, заметки, закладки браузера и другие данные между своими устройствами Apple с помощью облачного хранилища iCloud;
бесплатно обмениваться мгновенными сообщениями iMessage и звонить по видеосвязи FaceTime другим пользователям техники Apple;
найти iPhone, iPad или Mac в случае утери или кражи.
Другие способы создать Apple ID:
Как создать Apple ID без банковской карты с iPhone или iPad
Шаг 1 : Запустите магазин приложений App Store на своём iPhone или iPad.
Шаг 2 : Перейдите на вкладку «Топ-чарты» и попробуйте загрузить любое бесплатное приложение .
Шаг 3 : Нажмите на кнопку «Войти», после чего выберите пункт «Создать Apple ID».
Шаг 4 : Перед вами откроется список стран. Выберите страну, в которой необходимо зарегистрировать учётную запись, и нажмите «Далее».

Шаг 5
Шаг 6 : На открывшейся странице заполните следующие поля:
Е-mail . Введите существующий адрес электронной почты, к которому у вас есть доступ. Именно он будет вашим Apple ID;
Пароль . Старайтесь придумать достаточно сложный пароль, состоящий как минимум из 8-ми знаков, с чередующимися заглавными и строчными буквами и цифрами. Не выбирайте лёгкие пароли во избежание взлома своей учётной записи. Во втором текстовом поле введите придуманный пароль ещё раз.
Важно! Хорошо запомните, а лучше запишите придуманный пароль. Без него вы не сможете использовать Apple ID.
Безопасность . Выберите три контрольных вопроса и впишите свои ответы на них в текстовые поля. Эта информация понадобится, если вы забудете пароль к Apple ID.
Резервный E-mail . Если потеряете пароль от Apple ID, резервный e-mail облегчит его восстановление. Заполнять это поле необязательно.
Дата рождения . Согласно внутренней политике Apple, система откажет в регистрации Apple ID, если от введённой даты до настоящего времени прошло менее 13 лет.
Шаг 7

Шаг 8

Как создать Apple ID без банковской карты с помощью компьютера Mac или PC
Шаг 1 : Запустите на своем компьютере приложение iTunes.
Шаг 2 : Щёлкните на выпадающее меню в левом верхнем углу окна iTunes.
Шаг 3 : Выберите раздел «Программы».
Шаг 4 : В верхней части экрана выберите пункт «App Store».

Шаг 5 : Вы перешли в магазин App Store, такой же, как на iPhone и iPad. Выберите любое бесплатное приложение и нажмите «Загрузить».
Шаг 6 : В открывшемся окне нажмите на «Создать Apple ID».

Шаг 7 : Примите пользовательское соглашение, после чего подтвердите согласие, нажав «Принять».
Шаг 8 : Заполните информацию на открывшейся странице, как описано выше в этой статье, и нажмите «Далее».

Шаг 9 : На этой странице вы должны указать платёжные данные. Если вы все правильно сделали, среди выбора типа кредитной карты появится пункт «Нет». Выберите его.
Шаг 10 : На адрес электронной почты, указанный в качестве идентификатора (имени пользователя) Apple ID, будет отправлено письмо с подтверждением регистрации. Откройте это письмо и перейдите по ссылке, чтобы завершить создание Apple ID.
Из этой инструкции ты узнаешь, как зарегистрировать Apple ID без банковской карты , а также я опишу распространенные ошибки при регистрации…
Замечу, что процесс регистрации Apple ID довольно простой. Владельцу iOS-устройства надо заполнить несколько полей и придумать такой пароль, который не забудешь, а иначе потом придется .
Большинство пользователей не очень хотят вводить данные кредитной карты при регистрации. Но этот шаг необходим для совершения покупок в App Store и iTunes Store. Впрочем, есть способы регистрации, где можно не заполнять пункт с банковской картой. Но для этого надо пойти на маленькую хитрость.
Я знаю два способа регистрации Apple ID без карты – это непосредственно с iPhone или iPad и через компьютер. Но сразу хочу отметить несколько главных особенностей:
При регистрации нужно безоговорочно указывать реальный адрес электронной почты. Так как на него придет ссылка для активации Apple ID.
По условия обслуживания зарегистрировать Apple ID могут пользователи, которым исполнилось 13 лет, и тем, кому нет еще 18 лет, действуют определенные ограничения. Некоторые задаю вопрос: платная ли регистрация и сколько стоит? Так вот регистрация Apple ID бесплатная!
Регистрация Apple ID без карты без компьютера
И так первый способ регистрации Apple ID без кредитной карты с iPhone или iPad. Карту можно будет привязать позже, если захочешь, что-то купить в App Store или увеличить место в .
Все, что тебе понадобиться — это iPhone или iPad с подключенным Интернетом и неважно 3G, 4G (LTE) или Wi-Fi.
Шаг 1. Зайди на своем устройстве в App Store .
Шаг 2. Зайди во вкладку «Топ-чарты» , выбери любое бесплатное приложение и нажми «Загрузить »
Шаг 3. Должно появиться окошко, в котором ты должен выбрать «Создать Apple ID »
Шаг 4. Теперь выбери свою страну, в моем случае это Россия и нажми кнопку «Далее »
Шаг 5. Прочитай «Условия пользования магазином App Store» , если хочешь, конечно, и нажми «Далее «.

Шаг 6. Теперь ты должен ввести свой реальный e-mail , придумать пароль , а так же ответить на секретные вопросы и нажми кнопку «Далее »
Требования к паролю:
- минимум 8 символов

Шаг 7. После того как ты заполнил свои данные и придумал пароль, Apple попросит выбрать способ оплаты, ты должен выбрать пункт «Нет » и нажать «Далее «.

Шаг 8. На твою почту должно прийти письмо со ссылкой для подтверждения регистрации.
Регистрация Apple ID без карты через компьютер
Второй способ создания Apple ID без карты — это через компьютер, а именно с помощью программы iTunes.
Шаг 1. Скачайте и установить программу iTunes . Скачивать лучше с официального с сайта Apple , так как там, всегда последняя версия.
Шаг 2. После установки открой iTunes и перейди во вкладку «Программы «, выбери любое бесплатное приложение и нажми кнопку «Загрузить «.

Шаг 3. Появится окно с просьбой ввести Apple ID и пароль, но ты выбери «Создать новый Apple ID «.

Шаг 4. Прочитай «Условия пользования магазином App Store «, если хочешь, конечно, поставь галочку «Я ознакомился …» и нажми «Принять «.

Шаг 5. Теперь ты должен ввести свой реальный e-mail , придумать пароль , а так же ответить на секретные вопросы и нажми кнопку «Продолжить »
Требования к паролю:
- минимум 8 символов
- должны быть БОЛЬШИЕ и маленькие буквы
- в нем должна быть хотя бы одна цифра

Шаг 6. iTunes попросит выбрать метод оплаты, ты, конечно, выбери «Нет
» и заполни адрес выставления счета. После чего нажми «Создать Apple ID
«.

Шаг 7. На твою почту должно прийти письмо со ссылкой для подтверждения регистрации.
Заключение
Стоит отметить, что осуществлять покупки в App Store можно не только кредитными картами. В реальных и интернет-магазинах продаются особые Подарочные карты iTunes (iTunes Gift Card), номиналом от 500, 1000, 1500 и 3000 рублей. Но при их приобретении необходимо помнить, что они обязательно должны быть для России, американские и европейские не подойдут.
Как видите создать Apple ID без кредитной карты совсем не трудно. Если у вас все же остались какие-либо вопросы или нужна любая дополнительная помощь, дайте мне знать в комментариях ниже!
Наличие учетной записи Apple ID открывает доступ к облачному хранилищу данных, к магазину приложений, а также ко многим другим возможностям. Но для этого необходимо иметь кредитную карту, с которой выполняется оплата за установку платных приложений. Как зарегистрироваться в Айтюнс с кредитной картой и без нее? Ознакомьтесь с нашей инструкцией и получите в свое распоряжение аккаунт с необходимыми вам параметрами.
Регистрация в Айтюнс с кредитной картой
Приложения, музыка, фильмы, интересные и актуальные книги – вот что можно скачать в свой смартфон с помощью iTunes. Для того чтобы скачивать платный контент, необходимо прикрепить к своему Apple ID кредитную карту . С ее помощью можно приобретать программы, альбомы свежих музыкальных треков, фильмы и многое другое. Использование кредитной карты в качестве платежного средства сопряжено с определенными удобствами.
Но иногда эти удобства создают нам проблемы. Например, вы купили iPhone своему ребенку и прикрепили к Apple ID кредитную карту. Ребенок, еще не совсем понимая, откуда берутся средства на карте, может приобрести гигантское количество явно ненужного контента, вводя своих родителей в расходы. В этом случае мы рекомендуем зарегистрироваться в iTunes без кредитной карты – так вы убережете себя от лишних трат. Если понадобится платный контент, вы сможете добавить карту в дальнейшем.
Способ первый
Давайте узнаем, как зарегистрироваться в iTunes с кредитной картой. Способ первый:
- Заходим на сайт Apple, в раздел «Управление вашим Apple ID»;
- Нажимаем на ссылку «Создать Apple ID»;
- В регистрационной форме указываем адрес электронной почты и прочие данные;
- Отвечаем на контрольные вопросы;
- При необходимости, устанавливаем галочки получения анонсов и специальных предложений.
Далее вводим защитный код и нажимаем на ссылку «Продолжить». На следующем этапе подтверждаем создание Apple ID с помощью контрольного кода, полученного по электронной почте. Спустя несколько секунд ваш Apple iD будет создан. После создания Apple ID вы можете ввести данные своего аккаунта в свои устройства и приступить к их использованию. Каждое устройство получит доступ к AppStore, iTunes Store, iCloud и многим другим сервисам от Apple.
Для привязки кредитной карты войдите в свой аккаунт с ПК и обратите внимание на раздел «Платеж и доставка». Нажав на ссылку «Добавить карту» и указав реквизиты своей кредитной карты, вы привяжете к своему аккаунту платежное средство и сможете приобретать платный контент.
Обратите внимание на контрольные вопросы, на которые указываются ответы – для того чтобы пройти регистрацию, вы должны ответить на все вопросы, а не на один из них.
Способ второй
Для того чтобы зарегистрироваться в AppStore и получить возможность покупать софт и контент, необходимо установить на компьютер iTunes и попытаться скачать какое-нибудь платное приложение. На каком-то этапе iTunes предложит ввести Apple ID, чтобы получить доступ к покупкам. Если вы уже успели создать аккаунт и привязать к нему свою кредитную карточку, введите свой Apple ID и пароль, после чего вы сможете совершить покупку.
Если вы еще не проходили регистрацию Apple ID вышеуказанным способом, то на этапе, когда iTunes предложит ввести данные своего аккаунта, нажмите на кнопку «Создать Apple ID» и пройдите процедуру регистрации. В качестве способа оплаты укажите тип своей кредитной карточки – это может быть VISA, MasterCard или American Express . Далее подтверждаем регистрацию с помощью контрольного кода, полученного по почте, после чего получаем в свое распоряжение Apple iD с привязанной к нему кредитной картой.
Способ третий
Как зарегистрироваться в Apple ID без компьютера? Действительно, у некоторых пользователей может не оказаться под рукой стационарного ПК или ноутбука. Что же делать? Ответ прост – мы можем зарегистрировать Apple ID с помощью iPhone, iPad или iPod touch . Для этого нужно зайти в магазин AppStore и попробовать скачать любое платное приложение – так как мы еще не указывали здесь данные своего Apple ID, будет запущена процедура регистрации.
Регистрация проходит примерно так же, как и на компьютере – следуем указанным на экране смартфона инструкциям. На определенном этапе выбираем тип прикрепляемой карты, подтверждаем создание Apple ID с помощью контрольного кода и получаем в свое распоряжение полноценный аккаунт с прикрепленной к нему картой. Теперь все готово для оплаты приложений, интересных книг, музыкальных альбомов и прочего контента.
Обратите внимание на термин «кредитная карта» — под ним подразумеваются все типы банковских продуктов, будь то кредитные или дебетовые карты различных категорий и мировых платежных систем.
Как зарегистрироваться в iTunes без карты
Мы уже говорили, что использование прикрепленной карты может привести к серьезным денежным потерям. Также многие люди не любят указывать данные своих карточек, опасаясь хищения денежных средств. Их опасения вполне справедливы, так как мошенники не дремлют, регулярно придумывая все новые способы избавления честных граждан от излишков денежных средств на их электронных счетах.
Как зарегистрироваться в iTunes без кредитной карты и возможна ли эта операция? Некоторые пользователи уверены, что кредитка здесь обязательна, но это далеко не так. Мы действительно можем зарегистрироваться в Айтюнс без кредитной карты, воспользовавшись предоставленным нам функционалом. По аналогии с вышеуказанными способами, мы можем пройти регистрацию как на компьютере, так и с помощью самого смартфона.
Не будем повторяться дважды и расскажем, как зарегистрироваться в Айтюнс без кредитной карты с помощью компьютера. Для того чтобы пройти регистрацию, устанавливаем на компьютер iTunes и пробуем скачать какое-нибудь бесплатное приложение . Айтюнс запросит Apple ID, но так как у нас его нет, то вместо ввода логина и пароля мы нажимаем на кнопку «Создать Apple ID». Далее указываем адрес электронной почты, фамилию и имя, пароль, отвечаем на контрольные вопросы, а в качестве способа оплаты выбираем вариант «Нет».
На завершающем этапе производим подтверждение с помощью контрольного кода и завершаем регистрацию – аккаунт без привязанной кредитки готов.
Вы создали аккаунт Apple ID без кредитной карты, а впоследствии выяснили, что вам необходим доступ к платному контенту? Не нужно создавать еще один аккаунт – вы можете добавить платежные данные в любой момент, получив инструмент для покупки приложений, музыки, роликов и электронных книг.
Каждое устройство, работающее на iOS или macOS, должно быть связано с идентификатором . нужен не только для авторизации, он также позволяет синхронизировать данные на всех устройствах посредством iCloud.
Сегодня мы расскажем, как создать новый Apple ID непосредственно на устройстве с операционной системой iOS. Приведены две версии инструкций – для iOS 10.3 и прошивок 10.2.1 и старше. Алгоритм действий в случае iPhone и одинаков.
Как создать новый Apple ID на iOS 10.3 и более поздних прошивках
Если вы обновились до iOS 10.3, следуйте приведенной инструкции для создания нового Apple ID на устройстве. Процедура изменилась в сравнении с более ранними версиями операционной системы.
Шаг 1

Шаг 2
В меню настроек выберите «Войти в iPhone/iPad».

Шаг 3
Операционная система предложит ввести Apple ID и пароль для авторизации. Для создания нового Apple ID нажмите «Нет Apple ID или забыли его?»

Шаг 4
В новом окошке выберите «Создать Apple ID».

Шаг 5

Шаг 6

Шаг 7
Важно! Если вы хотите использовать в качестве Apple ID электронный адрес iCloud, выберите «Завести e-mail на iCloud» и далее следуйте экранной инструкции.

Шаг 8

Шаг 9

Шаг 10
Для подтверждения вашей личности при авторизации с помощью Apple ID на новом устройстве или в браузере, а также в случае необходимости восстановления пароля вам потребуется ввести номер мобильного телефона. Выберите страну и введите свой реальный номер телефона. Проследуйте далее.

Шаг 11
На введенный вами номер мобильного телефона поступит сообщение с кодом верификации. Введите его в соответствующем поле по запросу.

Шаг 12
Для продолжения вам необходимо принять «Условия и положения». Выберите «Принять».

Шаг 13

Шаг 14
Введите пароль, который используете для разблокировки устройства iOS.

Шаг 15

Шаг 16

Шаг 17

Как создать новый Apple ID на iOS 10.2.1 и более ранних прошивках
Если вы используете iOS 10.2.1 или более раннюю версию, то для создания нового Apple ID вам понадобится выполнить следующее.
Шаг 1
Зайдите в «Настройки» с домашнего экрана.

Шаг 2
В меню настроек выберите iCloud, а затем - «Создать Apple ID».
Шаг
3
С помощью прокрутки установите дату рождения, а затем нажмите «Далее».

Шаг
4
Введите имя и фамилию в соответствующем окошке. Нажмите «Далее».

Шаг 5
В поле для ввода электронной почты вы сможете использовать свой e-mail либо создать бесплатную почту iCloud. В данной инструкции мы предлагаем создать Apple ID с использованием уже имеющегося e-mail, поэтому нажмите «Использовать текущий e-mail».
Важно! Если вы хотите использовать в качестве Apple ID электронный адрес iCloud, выберите «Завести e-mail на iCloud» и далее следуйте экранной инструкции.

Шаг
6
В поле для ввода введите адрес электронной почты, который желаете использовать в качестве Apple ID. Нажмите «Далее».

Шаг
7
Задайте и подтвердите пароль для нового Apple ID. Вновь нажмите «Далее».

Шаг 8
Появится страница безопасности, где потребуется выбрать три контрольных вопроса. Нажмите на первый вопрос для открытия меню выбора.

Шаг 9
В появившемся диалоговом окне выберите понравившийся вопрос.

Шаг 10
Вы будете автоматически перенаправлены на страницу безопасности. Нажмите на пустое поле ответа к выбранному вопросу, чтобы начать вводить ответ.
Повторите шаги 8-10 для оставшихся двух вопросов.

Шаг 11
После выбора трех контрольных вопросов потребуется согласиться с “Условиями и положениямия”, нажав «Принять».

Шаг 12
Снова нажмите «Принять» при появлении на экране еще одного соглашения.

Шаг 13
На экране устройства возникнет верификационное сообщение.

Шаг 14
Теперь потребуется подтвердить введенный e-mail. Проверьте электронную почту и перейдите по ссылке для подтверждения адреса.
Шаг 15
После подтверждения e-mail вы будете автоматически авторизованы на устройстве с помощью нового Apple ID.

Шаг 16
Функция «Найти iPhone/iPad» автоматически станет активной. Нажмите OK.

Вы можете также создать новый идентификатор в браузере, нажав «Создать Apple ID» на сайте Apple ID . Однако в этом случае Apple попросит ввести пользовательскую электронную почту для создания адреса iCloud. Если вы создаете новый идентификатор посредством сайта Apple ID, оригинальный адрес останется привязанным к вашему Apple ID.
Поэтому, если вы хотите использовать в качестве Apple ID исключительно электронный адрес iCloud без привязки других электронных адресов, то на этапе ввода e-mail выберите «Завести e-mail на iCloud». Тогда единственным e-mail, связанным с вашим идентификатором Apple, будет электронный адрес iCloud.
И магазинам во множестве стран мира, но их список, а также количество контента в каждой стране отличается. В России, Украине и других странах СНГ вы можете свободно покупать приложения, фильмы и музыку, пользоваться большинством сервисов Apple, но все же не всеми. У штатовского Apple ID по-прежнему есть преимущества над региональными. В этой статье мы рассмотрим их, а также расскажем как бесплатно завести американский аккаунт и использовать ваши Apple-устройства по-максимуму.
Для чего нужен US Apple ID
Конечно, самым главным преимуществом штатовского аккаунта является доступ к американскому App Store, в котором приложения и игры появляются раньше, да и ассортимент более широкий, включая эксклюзивы, недоступные в нашей стране. Помимо этого есть еще iTunes Radio и другие музыкальные сервисы вроде Spotify, Rdio, не работающие на территории РФ (ограничение можно обойти через прокси, но без приложений вам никак не обойтись, а они есть только в US App Store). Также сюда можно отнести возможность бесплатной установки платных приложений для iPhone, iPad и Mac через сервис FreeMyApps, работающий только с американским App Store.
Что касается покупки другого цифрового контента - например, музыки и фильмов - то штатовский Apple ID будет хуже, поскольку цены в нем выше, чем в том же российском. Учитывайте это, если покупаете контент в iTunes Store.
Как зарегистрировать US Apple ID
В регистрации, по сути, нет ничего сложного и ее легко можно произвести как с компьютера, так и прямо с iOS-устройства. Какой способ будет удобнее вам - выбирайте сами, мы расскажем об обоих.
Регистрация Apple ID с компьютера
Открываем iTunes и выходим из вашего существующего аккаунта, если он вас есть.


Указываем регион США. Он заботливо расположен прямо перед глазами.

Смотрим в боковое меню справа и находим там любое бесплатное приложение. Возьмем для примера YouTube.

На странице приложения жмем кнопочку Get.

Во всплывающем окошке с вводом логина и пароля выбираем вариант «Создать Apple ID».

На экране приглашения жмем Continue.


Теперь нужно ввести необходимые данные:


Указываем способ оплаты, в нашем случае выбираем None.

Теперь нужно указать ваше имя и фамилию, а также реальный американский адрес и телефон. Рекомендую выбрать штат Флорида, поскольку в нем нет налога на покупки в App Store (в некоторых других штатах он есть).

Проще всего использовать адрес какого-либо общественного учреждения или отеля, который легко найти через Google Maps. Нам нужны:
- Street - улица с выбранным зданием, см. скриншот.
- Phone - телефонный номер (нам нужны только последние 7 цифр).
Остается только проверить данные и нажать кнопку Create Apple ID.

Если всё введено верно, то вы увидите экран верификации, который изменится после подтверждения вашего email.

Проверям ящик, который указывали при регистрации, на него должно прийти письмо от Apple со ссылкой на активацию аккаунта. Переходим по ней.

Входим в Apple ID, используя ваш логин и пароль.

Всё, ваш email верифицирован. Принимайте поздравления, теперь у вас есть американский Apple ID!
Регистрация Apple ID с iOS-устройства
Завести Apple ID с помощью iOS-устройства также легко, как и с компьютера. Все шаги полностью аналогичны.


Открываем App Store и выходим из вашего существующего аккаунта. На вкладке «Подборка» листаем в самый низ и нажав на логин выбираем «Выйти».


Теперь переходим на вкладку поиска. Находим любое бесплатное приложение. Я опять буду использовать YouTube.


Жмем кнопочку Get. Во всплывающем меню выбираем «Создать Apple ID».


Теперь нужно выбрать страну. Галочка уже будет стоять на United States. Принимаем лицензионное соглашение, нажав кнопку Agree.


Вводим регистрационные данные:
- Email - лучше не использовать российские домены, а выбрать, например Gmail.
- Password - одной заглавной буквы и цифры теперь недостаточно, не забудьте поставить в вашем пароле какой-нибудь спецсимвол.
- Security Info - выбираем секретные вопросы и указываем ответы на них (это важно, в будущем они будут использоваться для восстановления пароля).


Теперь нужно указать дату рождения. Лучше поставить свою, чтобы не забыть, поскольку она тоже используется для восстановления пароля. В разделе Billing information выбираем способ оплаты None и жмем Next.


Вводим реальный штатовский адрес и телефон. Используем Google Maps и находим любой отель, лучше во Флориде, так как в этом штате нет налога на покупки в App Store. Нам нужна следующая информация:
- Street - улица с выбранным зданием.
- City - город, в моем примере Orlando.
- State - штат, у меня FL — Florida.
- Zip Code - индекс, для Флориды - 32830.
- Area code - код города, для Орландо - 321.
- Phone - телефонный номер (обратите внимание, что здесь нужны 10 последних цифр)


После этого вы окажетесь на экране верификации. Теперь проверяем почту и переходим по ссылке из письма Apple, чтобы верифицировать email. Вот и всё. Начнется загрузка нашего приложения, что означает успешное создание Apple ID. Поздравляю!