Жители крупных российских городов не понаслышке знакомы с Yota . Долгое время оператор оставался вне круга «большой тройки», ставив на первое место не телефонную связь, а быстрый и 100% безлимитный мобильный интернет. Ситуация меняется на глазах: совсем недавно компания объявила об экспансии в регионы и начале по всей России.
Пока суд да дело, в редакцию приехал курьер с пятью разными модемами от Yota . Их объединяет лишь одно: одинаково высокая скорость передачи данных по Сети. Зато в остальном они очень разные – от строго компьютерных до максимально мобильных.
Какой из модемов Yota лучше всего подойдет вам? Рассмотрим их поближе.
USB-модем Yota. Для ноутбуков и компьютеров

Самая простая модель в линейке модемов от Yota. Начальный уровень не подразумевает наличия каких-либо особенных функций. USB-брелок выполняет одну задачу: обеспечивает подключенный компьютер Интернетом по USB-порту.

Формат брелока традиционен среди таких устройств. Корпус модема сделан из пластика с покраской под металл. Вес крайне мал – кинув такой в сумку, вы не почувствуете разницы. Логотип Yota светится ярко-голубым при подключении к компьютеру. Это общая «фишка» всех мобильных модемов компании.

Другая деталь, объединяющая модемы Yota – поворотный USB-порт, вложенный в корпус. Подключив устройство к компьютеру, вы можете поставить брелок вертикально благодаря фиксаторам положения в раскладном механизме. Ради портативности, порт сделан узким, не имеющим прямоугольной защиты, типичной для USB-разъёмов. Для того, чтобы модем не «болтался» в разъёме ноутбука, на коннекторе USB есть пара пластиковых выступов. Здесь же – слот для SIM-карты Yota.

Благодаря отсутствию дополнительных функций, базовый модем Yota не нуждается в настройках – и не должен. Вы просто вставляете его в любой ноутбук и начинаете работу в Интернете. На автоматическую установку подключения уходит до 15 секунд. Никаких драйверов не нужно вне зависимости от того, какой операционкой вы пользуетесь – будь то OS X, Windows или Linux. Тем не менее, если вы хотите с удобством управлять вашим устройством и тарифом, а также смотреть статистику – вы можете установить специальную программу Yota Access . Она доступна для Mac и Windows.
Это самый простой и доступный модем для подключения к Сети через Yota. Стоимость – 1900 рублей .
USB/Wi-Fi-модем Yota. Раздаёт Интернет

Вместе с ноутбуком, в подключении к интернету обычно нуждается и ваше мобильное устройство. Каким бы оно не было, потребность в «Инстаграме» или социальных сетях может удовлетворить гибридный USB-модем Yota. В отличие от базовой версии, в нём установлен модуль Wi-Fi. Подключив такой к компьютеру, вы сможете оперативно «раздать» подключение к Сети по Wi-Fi – для мобильных устройств, себя, друзей и коллег.

Гибридный USB-модем от Yota чуть шире, чем базовая версия. Разница в весе тоже есть, но она незначительна и заметна только при прямом сравнении. Тот же подсвечиваемый логотип и такой же строгий корпус. Ничем не отличается и тип подключения к компьютеру – выкидной USB-коннектор, скрывающий под собой слот для SIM-карты Yota. Но с противоположной стороны есть вход для кабеля Micro-USB. Через этот кабель, как и через обычный USB-разъём, этот модем можно подключить к любому источнику питания, помимо компьютера. И тогда вы сможете пользоваться интернетом Yota по автоматически создаваемой сети Wi-Fi.

Будучи подключаемым устройством, в этом модеме нет собственного аккумулятора. Для его работы необходимо подключение к USB-порту компьютера, либо к любому источнику питания. Установка драйверов вновь не требуется: подключение к интернету и развёртывание сети Wi-Fi осуществляются автоматически в течение 15 секунд после подачи питания. Для настройки параметров Wi-Fi – например, установки пароля на сеть – нужно подключить модем к компьютеру и перейти на страницу http://status.yota.ru/.
Wi-Fi-модем Yota – универсальная и почти автономная модель. В обычных ситуациях вы сможете одновременно выходить в Сеть с ноутбука и с окружающих его устройств – всего до 8 подключений. Также можно использовать этот брелок и без компьютера. Например, вы можете подключить модем через адаптер питания к прикуривателю автомобиля, дав пассажирам возможность сидеть в Интернете на мобильных устройствах через автоматическую сеть Wi-Fi. Стоимость – 2900 рублей .
Мобильный роутер Yota. Всегда в Сети

Современный ритм жизни подразумевает практически постоянное подключение к интернету. Всего тридцать минут без Сети могут обернуться пропущенными письмами и оповещениями первостепенной важности. Мобильный роутер Yota не только предотвращает такие ситуации, но и экономит место в сумке. Вам уже не нужно носить с собой компьютер или искать источник питания: роутер будет работать автономно в течение рабочего дня, не требуя к себе внимания.

Устройства такого типа стали популярными относительно недавно – несколько лет назад, когда потребность в мобильном интернете начала резко расти. Корпус мобильного роутера Yota сделан из пластика – белого, с матовым покрытием. На фронтальной панели есть два индикатора со светло-синими светодиодами – питание и состояние подключения. Любопытная форма обусловлена компоновкой комплектующих внутри.

Задняя панель снимается непросто, но и делать это рядовому пользователю не потребуется. Батарея в этом роутере съёмная, что в теории позволяет удвоить время автономной работы. Согласно техпаспорту, модем работает 4 часа в режиме передачи данных. Батарея заряжается через порт micro-USB на одной из боковых сторон роутера. Соответствующий кабель вложен в коробку. Толщина корпуса небольшая – сравнимая с iPhone 4/4s. Вес ещё меньше – всего 86 грамм. Сбоку расположена кнопка включения.

Подключение к модему осуществляется через автоматически создаваемую сеть Wi-Fi. Вы включаете роутер, на других устройствах находите сеть Yota в списке доступных и подтверждаете соединение. Если требуется одновременно сидеть в Сети и заряжать батарею роутера, можно задействовать кабель micro-USB из комплекта. Максимальное количество одновременно подключенных устройств – до пяти. Установка дополнительного программного обеспечения и драйверов вновь не требуется. Настроить дополнительные параметры Wi-Fi можно через специальный сайт .
Мобильный роутер Yota – лёгкий, портативный и автономный модем для любых устройств, позволяющий оставаться подключенным к Сети в любой момент. Незаменимая вещь в поездках по городу и окрестностям, а также на деловых встречах. Специально для ситуаций, когда интернет нужен быстро , всем и сразу . Стоимость – 4900 рублей .
Yota Many. Автономный модем, который работает долго

Каждый из портативных модемов Yota выполняет узкие, специфические задачи. Кроме одного. Yota Many – это самый продвинутый мобильный роутер Yota. Он не только выглядит здорово, но и работает по-настоящему долго. Возьмите быстрый беспроводной интернет с собой, а при желании – делитесь подключением с другими одним движением пальца. На мой с Артуром взгляд, это лучший роутер из представленных в обзоре.

Yota Many упакован как следует – плотная картонная коробка с вертикально открывающейся крышкой. Наверное, любовь к такому формату привита нам от Apple. Да и роутер, кажется, соответствует минималистской философии: никаких сложных форм, лишних клавиш и тому подобного. Корпус из некоего «износостойкого покрытия» не имеет составных частей – просто монолитный, закругленный «кирпич». Логотип Yota светится при включении и соединении с внешними устройствами.

Комплект поставки небольшой и включает в себя кабель micro-USB, который издалека можно спутать с Lightning-адаптером от Apple.

Это универсальный модем, поэтому в корпус встроен выдвижной коннектор USB – для случаев, когда интернет нужен в первую очередь ноутбуку. При этом роутер подзаряжается от компьютера, а беспроводная интернет-сеть, если такая была развёрнута, не прекращает работу.

Управление работой Yota Many осуществляется через круглый переключатель режима. По умолчанию, роутер раздаёт интернет по Wi-Fi с учётом ваших собственных параметров – с личным именем, паролем и так далее, заданными на соответствующей странице. Но если вам нужно подключить к Сети человека со стороны, необязательно делиться с ним паролем к защищённой конфигурации. Поставив переключатель в крайнее положение, вы запустите открытую сеть Wi-Fi, соединиться с которой сможет любой желающий. Избавляет от необходимости неоднократно диктовать сложный пароль. Небольшой чёрно-белый экран отображает количество подключенных устройств (до 8), пиктограмму режима работы и оставшийся заряд батареи.
Yota Many – отличный универсальный модем, который можно брать с собой каждый день и уверенно выкладывать на стол во время деловой встречи. 16 часов непрерывной работы гарантируют, что вы всегда останетесь на связи. Стоимость – 4900 рублей .
Интернет-центр Yota. Интернет для дома и офиса

Рассказ о устройствах Yota не может быть полным без упоминания мощного стационарного решения. Интернет-центр Yota оправдывает своё название по-полной: это роутер, который способен обслуживать абсолютно все компьютеры и гаджеты в доме – причём одновременно. Очевидно, перед нами вариант для домашнего использования, а также для малого офиса, где «провести» интернет другими путями будет проблематично. Нередко компании вынуждены использовать интернет-подключение, предоставленное арендодателем их офиса – например, в бизнес-центрах. С помощью этого модема можно вернуть себе контроль за интернетом и перестать спонсировать локальных «монополистов»-провайдеров. А стоимость максимальной скорости доступа – всего 2700 рублей в месяц – позволяет использовать один Интернет-центр без заметных ограничений всеми сотрудниками сразу.

В принципе, распаковывать там особо нечего. В широкой прямоугольной коробке лежит короткая инструкция, миниатюрный кабель питания и один шнур Ethernet – причём не «толстый», как в большинстве типовых комплектаций, а плоский. Такой удобно протягивать за столом или под плинтусом, да и выглядит он довольно-таки непривычно.

Треугольная форма роутера позволяет установить роутер только вертикально. Корпус роутера пластиковый, с глянцевыми внешними сторонами. Как и подобает стационарному модему, здесь нет никаких кнопок – только ряд портов на задней части.

В Интернет-центре Yota есть два порта для кабелей Ethernet, а также два входа для трубок IP-телефонии. Последнее может прийтись кстати, если роутер используется в офисе. Резиновая заглушка скрывает слот для SIM-карты Yota. Питание возможно исключительно через розетку: в модеме нет своего собственного аккумулятора. И не должно быть.

Ярко-синие индикаторы на фронтальной панели.

Интернет-центр Yota отличается от мобильных модемов не только габаритами. К примеру, ему требуется больше времени для подключения к сети после включения питания – у нас это занимало минуту-полторы, но по паспорту возможны паузы до 5 минут.
Особенности использования стационарного роутера требуют другого подхода к безопасности подключения. Поэтому сеть Wi-Fi, автоматически создаваемая при включении модема, из коробки имеет уникальный пароль, состоящий из 8 последних цифр Mac-адреса. Узнать их невозможно, не имея физического доступа к модему и наклейке на его нижней панели. После подключения и попытки открытия любой страницы, пользователь выйдет в меню первичной настройки, где сможет задать все необходимые ему параметры работы модема.

Если вы собираетесь работать в интернете от Yota дома или в офисе, это ваш выбор. Дальнобойность внутренней антенны Wi-Fi составляет примерно 30 метров. К роутеру одновременно можно подключить до 15 устройств. Хватит на всех желающих. Стоимость Интернет-центра Yota – 4900 рублей .
Разные модемы, одна скорость

С дизайном и позиционированием всё понятно, но где графики и отчёты? Внимательный читатель мог заметить: в статье не упоминаются различия в скорости подключения модемов к Интернету. Причина проста: абсолютно все роутеры Yota обеспечивают максимальную скорость передачи данных в сети провайдера – 20 Мбит/с . Реальная скорость зависит лишь от мощности принимаемого сигнала в конкретной точке, а максимальное значение определяется вашим тарифным планом.

Сумму абонентской платы за интернет от Yota определяете… вы сами. Грубо говоря, пользоваться сетью можно вообще бесплатно – но тогда вы будете ограничены номинальной скоростью (64 Кбит/с). Чем больше вы готовы платить за мобильный интернет, тем выше будет ваша максимальная скорость подключения. Деньги вносятся на счёт, а затем списываются ежедневно в соответствии с выбранной вами скоростью. Изменить её можно в любой момент через личный кабинет Yota. Таким образом, вы сами «ускоряете интернет» при необходимости, или, наоборот, замедляете скорость подключения, чтобы «растянуть» остаток на счету. Гибкий тарифный план – преимущество Yota, которого у них не отнять.


Результат замера скорости в сетях Yota по Москве: в среднем 16-17 мегабит в пределах МКАД. Этого достаточно, чтобы играть в полноценные онлайн-игры, не говоря уже о просмотре роликов на YouTube в разрешении 1080p. Самое главное – в том, что, согласно самой Yota, объём переданного и принятого трафика не считается. А значит, скорость не «обрежут» в неожиданный момент.
Что делать, если попробовать хочется, но нет уверенности в силе приёма сигнала сети? Покрытие сетей Yota можно посмотреть во всех подробностях на официальном сайте. Провайдер, а теперь ещё и оператор, также предоставляет тест-драйв любого из модемов сроком на неделю с полным возвратом денег (5.00 из 5, оценили: 1 )

WiFi от Йоты – высокоскоростное подключение к интернету, пользоваться которым вы можете абсолютно в любом месте. Такая сеть обеспечивается широкой зоной покрытия, современными устройствами, передающими эту связь. Чтобы настройка модема yota wifi не заняла у вас много времени, ознакомьтесь со статьей. Также вы можете позвонить в сервисный центр оператора, где специалисты подробно ответят на ваш вопрос. Если вы будете делать все правильно, вы быстро сделаете необходимые настройки.
Yota Wifi модем – устройство, которое обеспечивает передачу данных через беспроводную сеть. Аппарат от Еты может выполнять сразу 2 функции: быть модемом и роутером. Он может около 2 часов работать на автономной батареи, ведь внутри находится небольшой блок питания. Также в роутер вы можете установить сим-карту для получения сети интернет. Yota Wifi модем обеспечивает работу интернета сразу на 8 устройствах: 1 получает интернет напрямую из компьютера или ноутбука, остальные 7 – через ВайФай. Использовать Yota Wifi модем можно в случаях:
- При работе в квартире или офисе, оборудованных блоком для ЮСБ.
- На даче, если территория ее расположения входит в зону покрытия.
- При передвижении на машине в пределах города.
- Во время командировки, если место пребывания входит в зону покрытия.
Как настроить модем Yota 4G LTE на Windows 10?
Чтобы настройка модема yota прошла успешно, необходимо соблюдать все правила. С их списком можно ознакомиться на официальном сайте провайдера. Если во время установки у вас возникли трудности, звоните в службу технической поддержки. Опытные специалисты помогут разобраться в сложившейся ситуации и дадут квалифицированный совет. Придерживайтесь алгоритма:
- Возьмите модем от Йоты и подключите его через ЮСБ порт к роутеру. Кабель, который поставляется в каждом комплекте роутера, следует подключить к этому устройству и сетевой карте компьютера. Лучше всего вставлять их в основные порты.
- На ноутбуке, работающем на Windows 10, нужно запустить панель управления. В этом окне найдите раздел сеть и интернет. В нем представлены все сетевые настройки, которые понадобятся для подключения модема к роутеру. В этом разделе нужно открыть изменения параметров адаптера, которые находятся в центре управления сетями.
- Откройте «Подключение по локальной сети». В этом пункте нам необходимы свойства, открывающиеся через клик на правую кнопку мыши. В свойствах нужно изменить протокол интернета – для Йоты примечательным является то, что АйПи и ДНС необходимы автоматические. После этого не забудьте сохранить введенные настройки.
- На обратной стороне устройства находит АйПи адрес – чаще всего это стандартный 192,168,0,1. Забиваем его в браузере, после чего вводит admin/admin в поле логина и пароля.
- В меню роутера отыщите раздел ЮСБ-модем, после чего активируем его и вводим следующие данные: АПН – yota.ru, номер доступа – *99#. В поля имя пользователя и пароль мы ничего не вводим, оставляем их пустыми.
- После сохранения всех настроек роутер следует перезагрузить.
- На компьютере в панели управления откройте вкладку «Беспроводная сеть», после чего проставьте там данные: имя сети – SSID, WPA-2-Personal – защита сети, TKIP – тип шифрования, пароль – набор из 8 цифр.
- Сохраните настройки, перезагрузите компьютер и откройте вкладку беспроводного соединения. Подключитесь к появившейся сети и наслаждайтесь скоростью интернета от Йоты.
Как настроить модем Йота на ноутбуке?
Чтобы настройка модема apn yota прошла успешно, необходимо следовать четко по инструкции. Так вы сможете обеспечить себе подключение к сети с первого раза. Преимуществом работы с Йотой является то, что для настройки интернета вам не нужно устанавливать дополнительные сторонние программы. Заранее ознакомьтесь с инструкцией или же проконсультируйтесь со специалистом из контакт-центра. Это поможет разобраться во всех спорных моментах.
Чтобы настроить модем Еты на персональном компьютере, достаточно присоединить устройство через ЮСБ-порт к нему. После установки внутреннего программного обеспечения на рабочем экране появится мастер загрузчик. Согласитесь со всеми его требования, после чего произойдет установка необходимых данных. Через несколько минут на рабочем столе появится сообщение об успешной установке.

После этого рекомендуется обновить драйвера модема – зайдите на официальный сайт провайдера и выберите из списка ваше устройство. Современное программное обеспечение позволяет получить стабильное и высокоскоростное подключение. После этого настройте интернет и ВайФай для более удобной работы, при необходимости оформите перенаправление. Оно необходимо тем, кто качает много файлов из интернета или играет в игры по сети 4G LTE. Не забудьте поставить пароль, чтобы вашим интернетом никто кроме вас не пользовался.
Распространение мобильного интернета началось около трех лет назад. Если освоить эту технологию решили и Вы, то пришло время познакомиться с Yota.
Провайдер Yota – это один из самых востребованных и технологически продвинутых провайдеров Российской Федерации . Выпуск этой компанией собственных мобильных модемов и роутеров было лишь вопросом времени.
Выпускаемое ими оборудование входит в состав одного из наиболее продвинутых подсемейств подключения, LTE. Помимо этого, в комплект устройства входит кабель для соединения с ПК или ноутбуком, а так же инструкция.
Если при первом подключении роутер не реагирует, то не стоит волноваться и звонить в сервисный центр, возможно, где-то в коробке лежит аккумулятор, который необходимо установить под крышку. Роутер-то мобильный, и постоянного подключения к сети питания не требует.
Что такое сеть Yota LTE?
На сегодняшний день, мобильный интернет является одним из самых удобных и распространенных способов выхода в мировую Сеть. Благодаря отсутствию привязки к месту, ряды пользователей каждый день пополняются, и многие уже покупают себе роутеры и модемы, которые используют подобное подключение. Например, модемы компании Yota.
Видео: Подключаем модем YOTA к 3G Wi Fi роутеру HAME
При покупке подобного устройства у каждого новоиспеченного владельца возникает вопрос, относительно настройки, и этот вопрос не требует отлагательств, потому что от этого зависит вся дальнейшая работа и связь в Интернете. Итак, с чего же начать, как лучше это сделать и на что обратить внимание, обо всем этом по порядку.
Компания Yota заботится о своих клиентах и именно поэтому их продукция перешла на новый уровень работы - сеть LTE . Сеть LTE подразумевает высокоскоростное соединение, работающее на приеме как 178 мегабитное, а на отдаче, как 58 мегабитное в секунду, хотя потенциал ее на много больше. При проведении генерального показа, возможности были подняты до 326 и 172 Мбит/с, соответственно.
Помимо этого, роутеры Yota поддерживают работу с 5 пользователями одновременно, что указано в сводке характеристик. Но на самом деле, что проверялось, он способен обеспечивать бесперебойную работу при подключении 6-ти пользователей, что не так важно, но приятно для владельцев подобного оборудования.
Работа в подобной сети очень хороша для людей, которые вынуждены, в силу специфики занятости или общения, обмениваться файловыми данными, а не текстовыми сообщениями.
Подобное соединение позволит избежать траты времени на ожидание.
Подключение роутера к ПК
Подключение роутера к ПК возможно двумя способами.
Первый подразумевает физическое подключение, через USB шнур, который идет в комплекте с устройством.
Вам следуе т:
- подключить роутер к компьютеру, используя USB кабель;
- если функция автозапуска неактивна, то следует зайти на роутер, как на физический носитель, после чего запустить файл AutoInstall.exe;
- если активна функция автозапуска, то следовать инструкциям программы-установщика драйверов.
Второй вариант возможен при подключении к ноутбуку или ПК, который имеет wi-fi карту, «b» или «g» стандарта.

Это позволит избежать лишних манипуляций с проводами и последующего загромождения передней панели системного блока, например. Чаще всего, используется имя сети YOTARouterXXXXX, где «ХХХХХ» - это последнии цифры IP-адреса оборудования.
Настройка через веб-управление
Настройка мобильного роутера Yota через веб-подключение возможно при наличии на компьютере любого доступного браузера.
Итак:

После этого в окне будет открыто главное меню роутера, которое будет располагаться слева. Список вкладок того или иного раздела располагается на верхней панели. Помимо этого, в основной части, будет расположена основная информация об устройстве, которой Вы сможете воспользоваться при необходимости.
Настройка Wi-Fi
Настройка роутера для работы в беспроводной сети производится через веб-интерфейс или через меню настроек. В данном разделе будет рассмотрена настройка роутера YOTA 4G через веб-подключение.
Итак, настройка wi-fi соединения производится достаточно просто и возможна при включении роутера и подключения к нему устройства. Подключиться можно либо физически, либо через беспроводную сеть, более детальная информация об этом присутствует выше, в соответствующем разделе.
Теперь следует перейти к непосредственной работе в настройках устройства.
Для того, что бы настроить wi-fi-сеть необходимо:


Работа в сети Yota настройки для роутера
Если устройство Вы подключаете к ПК или ноутбуку физически, то есть через шнур, то Вам будет предложена установка драйверов, о чем уже было сказано выше.
Вместе с этим, Вы получите возможность настроить роутер не через веб-подключание, а через его прямые настройки.
Для этого необходимо:

Прямое меню настроек роутера куда полезнее для неискушенного пользователя, нежели настройка через веб-соединение. В меню все интуитивно понятно, работая в нем, Вы можете не беспокоиться относительно того, что впишите неверные данные и так далее. Более детальная настройка доступна только через браузер.
Дальнейшее расширение настроек, добавление пунктов о перенаправлении портов и настройках сервера, доступно только после первого подключения к сети интернет.
Вместе с этим, осуществив соединение с интернетом, роутер автоматически обновит прошивку, что очень удобно для тех, кто не силен в работе с ПК или не имеет времени и желания делать это.

Подключение USB-модема Yota 4G к Интернету
Выход в интернет через роутер Yota осуществляется достаточно просто и, в отличие от многих других устройств, Вам для этого не придется совершать множество неясных действий. После установки роутера, произойдет автоматическое обновление, программа амостоятельно обновит прошивку и установит драйвера, что Вы знаете из информации выше, но и произведет подключение к интернету.
Первый раз лучше подключить роутер напрямую к компьютеру (физически). Тогда он сможет произвести все необходимые настройки.
Помимо этого, бывают ситуации, когда необходима установка фиксированного IP-адреса.
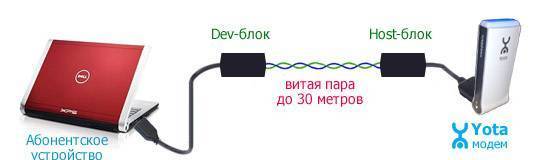
Для того, что бы сделать это, можно либо воспользоваться дополнительным устройством:

Компания Йота предлагает множество вариаций подключения через модем. Есть возможность работы с ОС Виндовс или другой системой. Также интернет доступен со смартфона или планшета. Чтобы подсоединить устройство без негативных последствий, важно знать инструкции, как подключить модем Yota.
В компьютер подключается антенна или модем от провайдера. Система начнет автоматически настраивать драйверы. В дисковод вставляется загрузочный диск.
Далее потребуется установка программы Yota Access. После запуска программа будет сама устанавливаться и подключаться к WiMax-сети. О том, как активировать услуги, можно ознакомиться на сайте либо сделав звонок в службу поддержки — 8 800 550 00 07 . В обычности все происходит автоматически, нужно только выбрать и настроить себе тарифный план в приложении.
Когда подключение к интернету оплачено, лучше перезагрузить компьютер.
Настройки модема
Чтобы знать, как подключить модем Yota, нужно иметь представление об особенностях модема. Устройство вставляется в USB-порт. После присоединения к ПК начнут устанавливаться драйвера, активация происходит автоматически. Настройка любого модема Yota не предполагает подключение каких-то программ или приложений.
Когда драйвера установятся, нужно просмотреть, есть ли сеть. Далее проходят регистрацию, выбирают тарифный план и пополняют счет для использования интернета. Настройка роутера довольно легка, но можно обратиться к специалисту, чтобы узнать, как поставить пароль или как активировать подключение.
Вход в настройки
Настройка любого модема Йота предполагает вход в интерфейс. Для этого вводится http://status.yota.ru и http status yota advanced 10.0.0.1 .
Если не выйдет, можно зайти в кабинет роутера и ввести адрес в браузере: 10.0.0.1 , далее 10.0 0.1 status yota . Затем должен появиться веб-интерфейс 10.0 0.1 личный кабинет.

В этой области собраны подробные данные об актуальном подключении к сети:
- IP-адрес;
- идентификатор;
- качество сигнала;
- объем и скорость трафика.
Таким образом, можно ответить на распространенный вопрос о том, как настроить модем, ведь там собраны все данные, которые можно изменять.
Установка и смена пароля на модем и Wi-Fi
При подключении устройства в его параметры можно войти, набрав в браузере 192.168.0.1 , или 192.168.1.1 . На модем или маршрутизатор наклеен стикер, где показано, как установить пароль.
Можно сбросить пароль WiFi роутера, если нажать на нем «Reset » и подержать ее около 15 секунд. Все настройки и параметры сети будут приведены к начальному состоянию.

Роутер Yota похож на все остальные модели этих устройств. В адресной строке следует прописать 192.168.0.1 , и нажать на ввод.
Появится начальное меню, где нужно проставить данные для входа в настройки модема. Заранее установленный пароль и логин — «admin ». Если часто выясняется, что пользователь забыл пароль, лучше оставить его прежним.
Как открыть порты
Когда у вас один ПК и подключаемый модем, то проблемы как открыть все порты в модеме Yota – не появляется.
В других случаях нужно настроить такую последовательность:
- Торент-клиент;
- Параметры Интернет соединения;
- Фаервол;
- Роутер.
Другие настройки
Если возникают вопросы, как настроить интернет на iOS, то здесь потребуется сначала зайти в Настройки, затем в Сотовую связь, Параметры данных и, в заключении – «Сотовая сеть передачи данных».
Внизу нужно найти «Режим модем» и ввести APN – internet с паролем gdata. Затем следует перезагрузить либо подождать включения.
Как подключить модем Yota к роутеру
Нужно подробно разобраться, как подключить модем Yota к роутеру. В роутер вставляется мобильное устройство, провод (он был в комплекте с роутером) подсоединяется в гнездо на компьютере.

Ниже расскажем, как настроить роутер. Для этого нужно перейти в настройки сети и найти раздел управления сетями, там выбрать изменение настроек адаптера и перейти в свойства. Выбрав протокол интернета 4, нужно установить галочки на получение IP и DNS сервера автоматически. Настройка сохраняется.
Перейти на панель управления модема, указать:
- APN: yota.ru ;
- Доступ: *99# ;
- Не заполнять пароль и имя пользователя;
- Некоторые модели настраиваются автоматически;
- Применить параметры, перезагрузить устройство.
Таким же точно образом подключается модем Yota к планшету.
Далее нужно открывать раздел с беспроводными сетями. Задать наименование сети SSID и способ защиты - WPA2-Personal, далее Тип шифрования: AES либо TKIP, а также пароль для соединения (не менее 8 символов). Вопрос, как поставить пароль, обсуждался выше.
Что делать, если модем не работает
Если пароль потерялся, можно восстановить его на сайте компании.
Профиль может не работать, в этом случае нужно:
- отключить фаервол и антивирусники на время;
- отключить сторонние сети;
- сделать попытку входа другим браузером.
Если значение сигнала меньше 110, то необходимо:
- проверить, находится ли устройство в зоне действия сети;
- изменить расположение устройства в квартире;
- если есть обрывы в соединении, следует выявить доступность статуса в веб-интерфейсе;
- проверка устройства на другом ПК.
Заключение
Компания Ета предлагает своим клиентам различные пакеты с интернетом, как для компьютеров, так и для других устройств. Оператор поставляет различные варианты трафика под любые потребности клиентов. Перед тем, как зайти в любые настройки устройств, лучше посетить официальный сайт компании Йота и ознакомиться с подробными инструкциями.
После покупки модема встает вопрос, как подключить модем Yota к ноутбуку. Модем — это небольшое устройство размером с флешку, работает по стандарту LTE. Если используется модем Wi-Fi, к нему могут подключиться по сети Wi-Fi до 8 устройств.
Установка программного обеспечения
Интернет Yota работает с операционными системами Windows, Linux, MAC OS. После подсоединения модема к ноутбуку система начнет установку драйверов для модема. Необходимо немного подождать, пока установка закончится, так как подключить Yota к ноутбуку автоматически совсем просто. Программа Yota Access работает сама: она произведет автозапуск, выполнит поиск сети и соединится с ней.
Если на ноутбуке выключена функция автозапуска, программу нужно установить вручную. Для этого необходимо открыть находящийся на модеме файл AutoInstall.exe, выбрать в окне русский язык для установки, нажать «Установить» и далее следовать инструкции.
Если программа Yota Access не смогла установить связь с сетью, возможно, ноутбук расположен не в зоне покрытия. Это можно определить на сайте Yota, посмотрев карту покрытия. Если область на карте покрашена в темно-синий цвет, то она находится в зоне уверенного сигнала. Если территория покрашена в бледно-синий цвет, сигнал сети не слишком хороший. Можно также позвонить по телефону техподдержки компании и узнать, где хороший прием сигнала, и как подключить Yota 4G LTE к ноутбуку.
Регистрация и активация устройства
При удачном соединении с сетью в окне должна появиться надпись «Подключено с ограничениями». Чтобы закончить процесс подключения, необходимо пройти регистрацию на сайте Yota и провести активацию устройства.
Для этого нужно зайти на сайт www.yota.ru. Для регистрации необходимо написать имя и фамилию, действующий e-mail и номер своего сотового телефона. Если вместе с модемом была карта активации, указать ее номер. После активации пользователь может сутки бесплатно работать с интернетом Yota.
Чтобы выйти в интернет по прошествии суток, необходимо положить денежные средства на счет и выбрать один из тарифов. Все тарифы, созданные для LTE модемов, являются безлимитными.
После выбора тарифа и оплаты необходимо отключить, а потом снова подсоединить модем. В дальнейшем для выхода в интернет нужно будет просто вставить модем в USB вход, так как подключить интернет Yota на ноутбуке с регистрацией и активацией устройства необходимо только один раз.


