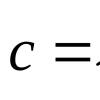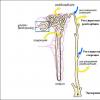Нередко случается, что после долгой работы без сбоев компьютер совершенно неожиданно выходит из строя. При этом проявления поломок и их причины могут быть очень разными. В любом случае в первую очередь должна выполняться диагностика компьютера на неисправности, чтобы понять, какой именно элемент ПК виновен в неполадках.
ПК не включается
Если после нажатия кнопки включения компьютер никак не реагирует, вероятнее всего проблема в питании. Более простой случай - выход из строя самой кнопки.
Осмотр
Не редка ситуация, когда переключатель на задней стороне блока питания установлен в положение "Выкл." В этом случае решение проблемы будет самым простым.
Коннекторы
Если беглый внешний осмотр не принес результатов, дальнейшая диагностика компьютера на неисправности потребует более сложных действий. Снимите крышку корпуса системного блока. Не забудьте предварительно отключить ПК от сети.
Посмотрите, не отошли ли какие-либо коннекторы от материнской платы. Лучше всего отключить их все, протереть спиртом или одеколоном. Затем придется обратиться к руководству, которое поставляется вместе с материнской платой. В нем будет указано, куда подключать все провода.
Подобным подходом можно исключить сразу несколько возможных причин неисправности: окисление контактов; некорректное подключение проводов; случайные разрывы в цепи.
Кнопка
Если предыдущие действия не принесли результатов, диагностика компьютера на неисправности должна продолжаться после отсоединения коннектора кнопки включения. Как можно было заметить в процессе работы, он подключается к двум контактам материнской платы. Замкните их любым металлическим предметом, например, канцелярской скрепкой.
Если после этого ПК включился, скорее всего, поломана кнопка включения. Чтобы временно устранить неудобства, вызванные этой проблемой, можно просто поменять назначение клавиши "Reset", подключив ее провод к коннектору "Power On" на материнской плате. То есть к тому, который был замкнут скрепкой ранее. Теперь для запуска ПК нужно будет нажать на кнопку перезагрузки на системном блоке.

Вторая возможная неисправность с таким же симптомом - клавиши "Reset". Для того чтобы проверить этот диагноз, следует просто отключить провод, идущий от кнопки перезагрузки, а затем попытаться включить компьютер привычным способом.
Проблемы питания
Если канцелярская скрепка не помогла, вероятно, материнская плата не получает необходимое питание. В этом случае диагностика компьютера на неисправности должна продолжиться проверкой коннекторов ATX и P4.

ATX - это широкий разъем, в котором 24 контакта. P4 имеет форму квадрата, и к нему идут четыре провода (иногда их число может достигать восьми). Просто отключите, а затем подключите разъемы снова.
Блок питания
Если предыдущие действия не привели к положительному результату, из строя вышел БП, но пока что вероятность этого не стопроцентна. Дальнейшая диагностика компьютера в домашних условиях потребует подключения заведомо исправного блока питания к ПК.
Проще всего выполнить этот пункт, если у вас дома есть несколько компьютеров. Иначе придется обратиться в сервисный центр. Покупка нового БП для диагностирования неполадок - не лучший вариант, ведь устройство может быть исправным, а проблема проявляться из-за иных проблем.
Материнская плата
После замены блока питания компьютер не включается? Можно сказать, что в этом случае диагностика железа компьютера завершена, а из строя вышла материнская плата. Лучше всего заменить её сразу, ремонт подобной техники не оправдывает себя, так как цена этой процедуры может быть выше, чем нового прибора.
Сбои в работе
Если проблемы возникают неожиданно и бессистемно именно во время его работы, диагностика системы компьютера должна начинаться с обновления важнейшего программного обеспечения. К нему можно отнести ОС, драйвера, антивирус. Если никаких защитных средств не установлено, стоит выполнить их инсталляцию, а затем провести полное сканирование компьютера на вирусы.
ОЗУ
Нередко стабильность работы ПК нарушается из-за неисправности оперативной памяти. Для ее проверки существует множество приложений. Однако лучшим считается Memtest86+. Скачать и использовать ее можно абсолютно бесплатно.
Перед тестированием понадобится подготовить загрузочную флешку.
- Скачайте дистрибутив программы. На этом шаге важно выбрать USB INSTALLER, а не образ ISO.
- После этого запустите исполняемый файл. Его расширение - EXE, а имя начинается с "Memtest".
- На экране появится окно, которое спросит, согласны ли вы с пунктами лицензионного соглашения. Так как без подтверждения запуск программы невозможен, следует нажать на кнопку "I Agree".
- На следующем этапе потребуется выбрать USB-накопитель, на который будут скопированы данные приложения. Будьте внимательны: вся информация с флешки может быть удалена в процессе установки.
- Теперь остается щелкнуть по надписи "Create". Дождитесь, когда программа для диагностики компьютера завершит инсталляцию, а затем нажмите на "Finish"
Теперь перезагрузите ПК и войдите в BIOS. Для этого нужно нажать на кнопку "DEL", когда компьютер только-только начнет включаться. После запуска утилиты настройки BIOS перейдите в меню "Advanced". В нем выберите пункт "First Boot Device" и переключите параметр на "USB".
Снова перезагрузите компьютер. Если все предыдущие пункты были выполнены верно, программа для диагностики компьютера загрузится. Проверка оперативной памяти должна начаться автоматически. Желательно следить за сообщениями на экране, иногда перед тестом будет предложено выполнить процедуру в безопасном режиме. В этом случае для запуска требуется нажать кнопку "F1".

Memtest86+ выполняет 11 тестов. При этом после завершения последнего процедура начнется сначала. Если ошибки в ОЗУ будут найдены, на экране монитора появится красная область с их описанием. В случае, когда после полной проверки неполадок не выявлено, приложение выведет на экран сообщение "Press ESC to exit".
Если во время выполнения тестов найдены ошибки, оперативную память следует заменить. Если планок ОЗУ несколько, диагностика и ремонт компьютеров предполагают проверку каждой из них отдельно. Для этого нужно устанавливать их в системный блок поочередно, а после смены снова включать утилиту Memtest86+. Определив сбойное устройство, можно будет продолжить использовать компьютер без него, потеряв немного производительности, но исключив сбои.
Система охлаждения
Если неполадки возникают во время работы ресурсоемких приложений, высока вероятность того, что система охлаждения ПК работает недостаточно эффективно. Проблему усугубляет пыль, которая оседает в радиаторах. Как следствие, поток прохладного воздуха, нагнетаемого вентилятором, становится неспособным обдуть все металлически части теплообменника.
Для выявления перегрева, может использоваться программа. Диагностика компьютера на неисправности при этом потребует от пользователя только установки соответствующего приложения и наблюдения за показателями датчиков.
AIDA64
Одна из лучших утилит для слежения за температурой компьютера - AIDA64. После запуска программы потребуется выбрать в верхнем меню пункт "Сервис", а затем - "Тест стабильности системы". На экране отобразится окно с графиками. На них будет отображаться температура всех основных компонентов ПК.
После нажатия на кнопку "Preferences" можно самостоятельно выбрать, данные каких датчиков будут отображаться на диаграммах. Так как сделать диагностику компьютера на предмет перегрева невозможно, когда компьютер работает в щадящем режиме, следует запустить специальный тест. Чтобы проверить, как ведет себя ПК во время использования процессора на максимальном уровне, в левом верхнем углу следует установить галочки напротив надписей "Stress CPU" и "Stress FPU".

Желательно не отходить от аппарата во время этой проверки и внимательно следить за данными, которые предоставляет программа. Так как сделать диагностику компьютера - это только половина дела, помимо выявления неполадок, нужно также не позволить им вывести ПК из строя. При превышении критических температур, следует остановить выполнение теста и задуматься о замене системы охлаждения. Не лишним будет продуть радиаторы от пыли, а затем снова проверить температуру при максимальной загрузке.
Сбои во время игр
Если ошибки в работе компьютера возникают в процессе игр или других приложений, активно использующих графическую систему, диагностика работы компьютера может быть выполнена при помощи программы FurMark.

После запуска откроется окно настроек. В нем желательно выбрать максимальное разрешение, поддерживаемое монитором, а также поставить галочку в чекбоксе "FullScreen". Теперь остается щелкнуть по надписи "Stress Test".
На экране появится трехмерное изображение, но наблюдать следует не за ним. Основное внимание должно быть приковано к графику, который отобразится внизу. На нем показана температура видеопроцессора. При достижении критических значений нажмите на кнопку "ESC", чтобы завершить работу бенчмарка.
Дефекты изображения
Если во время работы на мониторе отображаются неверные цвета, решается эта проблема зачастую простой заменой кабеля. Диагностика и изначально предполагают проверку комплектующих. Попробуйте затянуть винты, фиксирующие штекер. Если это не помогло, можно протереть контакты спиртом, а также проверить работоспособность кабеля на другом компьютере или мониторе.
Предыдущие действия не привели к успеху? Обновите или переустановите видеодрайвер. Также не лишним будет тестирование графической платы на предмет перегрева, как описано выше.

Нет звука
Как сделать диагностику компьютера и выявить неисправность, если пропал звук? Обычно подобные проблемы появляются после установки новой видеоплаты или графического адаптера. Почти все подобные современные устройства поставляются с HDMI-выходом, через который может выводиться звук. А вместе с увеличением воспроизводящих звук устройств появляется риск неверной автонастройки.
Запустите любой плеер и включите в нем музыку. Кликните мышью по иконке динамика в системном трее, а после этого щелкните по надписи «Устройства воспроизведения». В левой колонке открывшегося окна кликайте правой кнопкой мыши по каждому устройству, и указывая ОС, что его нужно использовать по умолчанию.
Если звук так и не появился, диагностика компьютера в домашних условиях потребует дополнительных действий. Проверьте провода, которые соединяют и выход аудиоплаты. Проще всего это сделать, отключив штекер от разъема компьютера и подключив его к любому другому аудиоустройству плеер, мобильный телефон).
В случае, если звук в колонках все равно не появился, попробуйте заменить кабель. Аудиосистема молчит и после этой процедуры? Значит, компьютер полностью исправен, а замены требует "акустика".
Неисправности HDD
Как провести диагностику компьютера, когда жесткий диск не отображается ни в проводнике, ни в BIOS? Начать следует с проверки кабелей. Проще всего использовать шлейф от того HDD, который стабильно работает. Если подобная мера не помогла, высока вероятность поломки самого накопителя. В этом случае дальнейшие попытки ремонта в домашних условиях не приведут к положительным результатам. Восстановление же данных с этого HDD сможет выполнить только специалист.
Если информация с жесткого диска может быть прочитана, но загрузить ОС, остановленную на него, не получается, значит, MBR (загрузочная запись) была повреждена. Для устранения этой неполадки следует загрузиться с установочного диска Windows. В меню нажмите на «Восстановить компьютер», а затем - "Восстановление загрузчика".
Первичную диагностику можно сделать по сигналам , которые воспроизводятся при старте компьютера. Для этого нужно знать таблицы кодировки поломок. Каждый разработчик BIOS (AMI, AWARD, PHOENICS) использует свою кодировку вида неисправности. Один короткий сигнал означает у всех, что первичный тест (POST) пройден, ошибок не обнаружено. Далее у всех по-разному. Отсутствие всяких сигналов означает, что система не стартует при подаче питания и сигнала включения.
Определение неисправности компьютера по сигналам BIOS
Иногда отличить аппаратную проблему от программной можно по изменению поведения компьютера после отключения питания (в отличие от программного ресета).
Многие неисправности компьютера можно установить (или хотя бы знать в каком направлении искать) по фатальным ошибкам BSOD в Windows, но для этого нужно чтобы сама Windows работала.
Неисправность процессора
Перезагружается циклически компьютер, не стартует , нет загрузки с жесткого диска; не устанавливается, не загружается Windows, сильно греется процессор или детали питания процессора на материнской плате. Иногда программы работают с ошибками. В новых процессорах встроен контроллер памяти, иногда неправильная работа памяти происходит из-за неисправного процессора. Неисправность процессора Intel – крайне редкое явление, горелые процессоры AMD встречаются значительно чаще. Процессор может сгореть из-за неправильной сборки, если загнуть контакты сокета платы или процессора, вызвав КЗ. В этом случае процессор меняют на новый. Горелый процессор способен “спалить” материнскую плату, переставлять его в новый компьютер опасно. Самому в домашних условиях определить неисправность процессора трудно и рискованно.
Устранение поломки: только замена.
Сбои памяти
Компьютер не загружается, происходят периодические сбои, сопровождающиеся синим “экраном смерти” в Windows и ее приложениях. Проблемы оперативной памяти достоверно диагностируется специальными надежными тестами. Программы с низкой валидностью работают быстро, но часто не обнаруживают неисправность. Тесты следует проводить на материнской плате, у которой контроллер памяти исправен (контроллер может быть в процессоре, тогда нужно быть уверенным в исправности процессора). Тест памяти программой низкой достоверностью (валидностью) может только запутать вас и отнять дополнительное время. Неисправную память следует заменить, ремонтировать бессмысленно. Поскольку в современных системах контроллер памяти обычно находится в процессоре, то при ошибках памяти в первую очередь под подозрение попадает процессор.
Неисправность материнской платы
Если вышла из строя материнская плата, то признаки этого события следующие: компьютер совсем не включается, либо включается, но не загружается; не работают USB, звуковая карта, мышь, клавиатура; процессор холодный; не загружается или не устанавливается Windows, перегревается процессор. Пример неисправности материнской платы компьютера, когда Windows не загружалась из-за ошибок памяти.
Если BIOS материнской платы поврежден (сгорела микросхема или испорчена программа) компьютер будет включаться, но загрузки и изображения не будет. Неисправный BIOS мы можем восстановить либо новой перепрошивкой на программаторе, либо заменой прошитой микросхемы.
Материнские платы ремонтируют редко, обычно когда требуется перепайка конденсаторов. ЧИП на материнской плате менять дорого, около 6000 руб.
Подробнее про диагностику неисправности материнской платы смотрите здесь.
Устранение поломки: замена, ремонт.
Проблемы жесткого диска
Диск не раскручивается, не обнаруживается в BIOS материнской платы; не загружается Windows, компьютер циклически перезагружается, зависает, тормозит; ошибки и аварийные завершения программ. Жесткие диски целесообразно ремонтировать, если повреждения небольшие, или на них содержится ценная информация. Испорченный кабель SATA и плохой контакт также может быть причинами плохой или нестабильной работы жесткого диска. Диагностировать плохое качество кабеля можно по параметру UltraDMA CRC Errors в .
Подробнее о поломках жесткого диска тут.
Устранение поломки: замена, ремонт.
Еще один часто возникающий вопрос, связанный с тем, что Windows не видит внешний жесткий диск, который подключается через USB. Сначала нужно проверить, раскручивается ли сам диск. Если полная тишина или слышны попытки диска раскрутиться (не набирает обороты), то диск не запускается. Поэтому Windows не видит HDD. Причины могут быть следующие: диску для работы не хватает питания (вставьте второй конец разветвителя в USB), плохой кабель (работоспособность внешних жестких дисков сильно зависит от качества кабеля); контроллер диска в коробке низкого качества; неправильно подсоединяете (например, через передние разъемы USB компьютера, а нужно к материнской плате сзади). Вот основные причины из-за которых не работает внешний диск.
Неисправность видеокарты
Проявления неисправности видеокарты: мусор или артефакты на экране монитора, часто еще до загрузки Windows; не загружается компьютер (нет характерного звукового сигнала загрузки); вылетают 3D игры; слетает драйвер видеокарты и не устанавливается, не работают игры, “вылетает” тест 3DMARK. Типичная причина поломки видеоадаптера – перегрев. Критическая температура для кристалла видеокарты около 105º C. Чтобы избежать перегрева, не доводите карту до такой температуры, делайте чистку своевременно. Проверяется неисправность на другом компьютере.
Максимальные температуры видеокарт смотрите здесь.
Неисправность блока питания
Компьютер не включается кнопкой (питание не подается на плату и вентиляторы), нет загрузки с жесткого диска, циклически перезагружается, загрузка останавливается. Блоки питания ремонтировать практически перестали. Стандартный блок питания стоит столько же, сколько и ремонт.
Подробнее про неисправности БП.
Устранение поломки: замена блока питания.
Проблема с сетью
При неисправной сетевой карте компьютер может зависать при загрузке Windows, не загружаться. Проблема может появиться ночью, когда вас нет, карта может сгореть и при выключенном компьютере, на карту подается дежурное напряжение. Для диагностики можно в БИОСе отключить сетевую карту, либо вынуть дополнительную.
Про ремонт материнской платы, блока питания, видеокарты компьютера читайте здесь.
Очевидно, что какие-то признаки неисправности встречаются сразу у нескольких комплектующих компьютера, и при диагностике возникает много неопределенности. Поэтому при диагностике правильнее говорить о вероятности данной поломки. Для правильной постановки диагноза необходим опыт, оборудование и запасные части для замены. Диагностировать и починить компьютер дома, не имея возможность поставить исправные детали, проблематично, а в условиях профессиональных центров выполняется легко и недорого. Смотрите цены на ремонт компьютеров.
Перегрев компьютера.
Нередко поломки компьютера возникают из-за перегрева, связанного с излишней запыленностью системного блока внутри. Пыль является хорошим теплоизолятором и препятствует . Вот пример, что происходит, если компьютер не чистить от пыли. По этой причине пришла в негодность видеокарта.
Несовместимость
Несовместимость комплектующих является частой причиной неработоспособности заведомо исправных устройств. Чаще всего несовместимость встречается в сочетании Intel-AMD устройств. Например, заменили видеокарту на новую карту от AMD, и компьютер перестал запускаться.
Программные неисправности
Половина неисправностей компьютеров возникает из-за проблем с программным обеспечением. Сюда относятся ошибки файловой системы (которые часто возникают при сбоях питания во время записи на диск), ОС (операционной системы) и ее приложений, драйверов, а также последствия воздействия вредоносных программ (вирусов, троянов, шпионов и др.). Причины заражения: последствия посещения фишинговых сайтов, открытие зараженных писем, скачивание зараженных программ, плохая антивирусная защита.
Читайте, .
К программным неисправностям следует отнести и ошибки после замены материнской платы из-за смены контроллера жесткого диска.
Принтер не печатает с компьютера
Если принтер периодически перестает печатать с компьютера, то вероятны следующие причины:
- чаще всего проблема с диспетчером печати (проверить это можно перезапустив диспетчер печати или перезагрузить компьютер);
- неисправность чипсета материнской платы, в частности Южного моста;
- плохой кабель USB, неправильный или испорченный драйвер, проблемы с принтером (застряла бумага, закончился картридж, открыта крышка и др.)
Если Вам нужна профессиональная диагностика или хотите починить свой компьютер у нас, если есть вопрос по ценам, срокам, целесообразности, обращайтесь через форму связи. Причину поломки без диагностики в подавляющем большинстве случаев установить нельзя.
Часто задаваемые вопросы:
Вопрос. Постоянно выскакивает синий экран с надписью IRQ_NOT_ и еще что-то.
Ответ. Скорее всего, проблемы с оперативной памятью или драйвером.
Вопрос. Что делать, если появляется синий экран смерти?
Ответ. На экране смерти всегда написано сообщение, которое по которому можно определить вид неисправности.
Вопрос. Компьютер не включается при нажатии кнопки питания, дергается вентилятор и останавливается.
Ответ. Возможно неисправны: материнская плата; блок питания (заменить); срабатывает защита на короткое замыкание (отключить все от материнской платы, даже внешние USB, подключать по очереди).
Вопрос. Периодически пропадает видеокарта из системы.
Ответ. Вероятно, плохой контакт в слоте карты – нужно почистить, либо сбоит сама карта.
Вопрос. Может ли греться видеокарта из-за блока питания?
Ответ. Ни разу не встречалось.
Вопрос. У меня на компьютере тормозит мышь. При плавном движении руки она дергается, перескакивает. Сменил мышь – не помогает, все то же самое.
Ответ. Мышь никогда не тормозит, и не может тормозить. Тормозит только сам компьютер, нужно разбираться из-за чего: жесткий диск, программы, видеокарта слабая, процессор…
Вопрос. Очень шумно стал работать вентилятор на процессоре, гудит почти непрерывно. Раньше почти не слышал.
Ответ. Пора выполнять чистку компьютера от пыли. Откройте системный блок и удалите пыль из всех кулеров. Про чистку ноутбука читайте .
Вопрос. Компьютер не видит телевизор через HDMI, а раньше видел и показывал фильмы. Контакты проверял.
Ответ. Сгорел порт HDMI либо в телевизоре, либо в компьютере. Нельзя подсоединять кабель HDMI при включенных устройствах.
Вопрос. На мониторе видны мелкие горизонтальные полоски. Это матрица?
Ответ. Скорее всего это наводки. Выберите другую частоту кадров, например 75 Гц. Иногда наблюдается горизонтальное мерцание строк, небольшое дрожание. Устраняется так же.
Вопрос. Компьютер сообщает что USB устройство не опознано, а раньше оно работало.
Ответ. Вероятно вышла из строя электроника, обычно в USB интерфейсе.
Вопрос. Не устанавливается нужное разрешение на мониторе.
Ответ. Сначала включите монитор, затем перезагрузите Windows. Исправная система сама определит нужные параметры монитора.
Вопрос. Процессор постоянно загружен на 100%.
Ответ. Возможно: слабый процессор, вирусы, 2 антивируса, лишние резидентные программы, перегрев. Запустите диспетчер задач и посмотрите, какой процесс грузит процессор. Если это svhost, а вирусов нет, то проще переустановить Windows.
Вопрос. Периодически пропадает жесткий диск.
Ответ. Проблема либо в контроллере на материнской плате, либо на жестком диске, либо кабеля (часто плохой контакт).
Вопрос. Сильно стал тормозить новый компьютер.
Ответ. Нужно смотреть какие процессы вызывают загрузку процессора. И проверьте жесткий диск на повреждения. А иногда компьютер сильно тормозит при – при неисправности кабеля возникает большое количество ошибок при передаче данных, и, пока диск не передаст в компьютер необходимую порцию данных без ошибок, процесс передачи повторяется. Кабель нужно заменить.
Твитнуть
Если вы не нашли здесь нужного решения - задавайте вопрос в группе Вконтакте , я постараюсь помочь.
Общие вопросы
Компьютер тормозит, зависает. Что делать?
Причин торможения компьютера много. Для начала следует исключить наиболее очевидные - , проверяем на вирусы с помощью .
Также убедитесь, что у вас установлены самые свежие драйвера. Например, если тормозят игры, то возможно - причина в видеодрайвере. О драйверах я подробно рассказал
Причиной тормозов может быть и запущенные программы. Советую почистить автозагрузку , . Также обратите внимание на правый нижний угол экрана - возле часов находятся значки некоторых запущенных программ, закройте их.
Еще один хороший совет ускорения работы компьютера - .
Программа выдает ошибку. Как ее исправить?
Очень частый вопрос. К сожалению, пользователи не понимают, что вопрос адресован не телепату. При вопросе обязательно надо указывать дословный текст ошибки, действия , приведшие к ошибки, версию установленной операционной системы.
Обычно поиск по тексту ошибки в Google дает несколько решений проблемы.
Как ускорить работу компьютера?
Советы те же, что и при торможении компьютера. На моем сайте есть несколько статей, посвященных .
Существуют ли программы для ускорения компьютера?
Ответ - нет . Есть только набор , которые дают полностью раскрыться потенциалу вычислительной мощи компьютера. Всяческие , ускорители - это если не ложь, то явное лукавство. Чудес не бывает. Чтобы ваш компьютер работал быстрее, ставьте более быстрые комплектующие.
Компьютер перезагружается во время игр. Что делать?
Причин много. Наиболее распространенные:
- Перегрев -
- Некорректно работающий драйвер (про переустановку драйвера ).
- Аппаратная проблема. Ее можно обнаружить, вставив видеокарту в другой компьютер - если будет перезагрузка, причина в поломке видеокарты. Либо, опять-таки, это перегрев, поэтому в первую очередь проверяйте на перегрев.
Компьютер перезагружается сам по себе. Как решить эту проблему?
Наиболее вероятная причина - BSOD . Что это и как решить, читаем
Также это может быть перегрев (смотрим вопрос выше).
Менее распространенные причины спонтанного выключения компьютера:
- короткое замыкание каких-либо разъемов;
- неплотно сидящий в разъеме шнур, идущий от розетки к системному блоку;
- отсутствие заземления (да-да, помимо имеющихся в розетках фазы и нуля к компьютеру крайне желательно подключить нормальное заземление);
- скачки напряжения в электросети (нужен стабилизатор);
- неисправность блока питания или материнской платы.
Последнее сложно диагностировать в домашней обстановке. Если вы исключили все остальные причины - несите в сервис-центр на диагностику.
Компьютер показывает синий экран с белым текстом. Что это?
Компьютер перегревается. Что делать?
Что делать, если нет звука?
Скорее всего, не установлен драйвер для звуковой карты. Мой совет по установке находится
Для копирования файлов на флешку требуются права администратора. Что делать?
Самый простой способ - отформатируйте флешку в FAT32 и проблема исчезнет. Когда потребуется переносить на флешке файлы больше 4 Гб размером каждый - .
Вопросы, связанные с Windows
Как установить Windows 8?
Где скачать Windows 8?
Как установить Windows 7?
Где скачать Windows 7?
Сколько оперативной памяти нужно для Windows 7?
Минимум - 512 Мб. Конечно же, чем больше - тем лучше. Подробнее о системных требованиях Windows 7
Как создать флешку с установкой Windows?
Чтобы установить Windows с флешки, нужно ее подготовить Инструкция подходит как к Windows 7, так и Windows 8.
Как загрузиться с загрузочного диска, флешки?
Как установить две и более Windows на одном компьютере?
Вам нужно ставить Windows на разные разделы жесткого диска или разные жесткие диски. Подробнее об этом Инструкций на эту тему в интернете очень много.
Что делать, если не загружаются обновления Windows?
Обычно при этом сообщается код ошибки. Введите его в Google - скорее всего, решение уже есть.
Защита от вирусов, безопасность
Где скачать бесплатный антивирус?
Программы
Где скачать интересные программы?
Список удобных каталогов программ находится
Какие программы можно удалять, а какие - нет?
Все зависит от потребностей - как ваших, так и ноутбуков. Заходите в Панель управления - Программы и компоненты , смотрите список. Если какая-либо из установленных программ вам неизвестна, вбейте ее название в Google или Яндексе. Зная ее назначение, вы сможете принять решение - удалять или нет.
Как почистить компьютер от ненужных файлов?
Для этого есть хорошая программа .
Программа требует права администратора. Что делать?
Правой кнопкой по ярлыку/файлу программы - Запустить от имени администратора. Зачем это нужно и как это упростить, написано
Вирус удалил файлы с флешки. Как восстановить?
Самый легкий способ - с помощью бесплатной программы . Однако вполне возможно, что файлы не удалились, а просто были скрыты. Как их «вернуть» и как упростить этот процесс, я рассказал в .
Как отформатировать флешку?
Браузеры
Сайты в Google Chrome требуют обновить Flash Player, хотя уже установлен самый новый. Что делать?
Откройте страницу chrome://plugins/ , нажмите справа Подробнее , затем отключите все Flash Player’ы, кроме самой новой версии (по цифрам увидите, какая версия самая свежая).
Вопросы о Linux
Стоит ли попробовать установить Linux?
На мой взгляд - это более чем нужно. Даже если вам не подойдет ни один дистрибутив из семейства Linux (Ubuntu, Kubuntu, Mint, Mandriva, Debian, Fedora, ALT Linux и т.д.), то вы получите опыт и свое собственное мнение.
Дистрибутивов (сборок, проще говоря) Linux существует множество. Чаще всего начинающие пользователи выбирают не подходящий под их задачи дистрибутив, в итоге получают негативное мнение и забывают о Linux как о страшном сне. На самом деле дистрибутивов великое множество, под самый разный круг задач. Дистрибутивы различаются буквально всем - от версии ядра до набора установленных программ. Внешне интерфейс также очень сильно различается благодаря разным «окружениям рабочего стола»: кому-то нравится Gnome, кому-то KDE, кому-то XFCE или Openbox, IceWM…
OpenSUSE - очень хороший дистрибутив Linux. В первую очередь хочу отметить очень гибкую программу установки, благодаря которой можно поставить только те программы, которые вам необходимы, и отказаться от ненужных. Конечно, ничто не мешает в любой версии Linux после установки установить (или удалить) программы, но это по сути потеря времени. Установщик OpenSUSE, таким образом, экономит время. Скачать OpenSUSE можно со страницы загрузки.
Как установить Linux совместно с Windows?
С одной стороны ничего сложного там нет - достаточно создать свободное место на жестком диске, как я рассказывал здесь , затем установщику Linux указать это место для установки. С другой стороны, подводных камней там предостаточно - то программа установки попадется с ошибками, то она будет слишком непонятной, то еще что-нибудь… Поэтому рекомендую почитать - на примере Убунты вы сможете устанавливать любые дистрибутивы Linux.
“Включил компьютер, монитор заработал,в системном блоке всё гудит,всё вроде врубилось,но на мониторе -ничего, даже BIOS не выполз. Снял боковину, пошевелил контакты и так несколько раз. Что-то сдохло только что, просветите?” - с таким вопросом ко мне обратился один из читателей моего блога, Юрий.
Конечно же представленного ниже описания для решения подобной проблемы недостаточно. Могу с уверенностью сказать, что в 50% случаев необходим выезд к клиенту для решения подобной проблемы. Однако я все равно хочу хоть как-то помочь большинству своих читателей, и поэтому решил описать наиболее типичные поломки ПК .
Я решил написать письмо-шпаргалку, содержащую решения наиболее распространенных проблем. Таких проблем я представлю 6.
Первая ситуация: не включается системный блок
Во-первых, проверьте, подключен ли системный блок непосредственно к сети электропитания и проверьте также надёжность подсоединения питающего кабеля.

Следующим шагом осмотрите сам кабель питания. Вытащите его и проведите визуальный осмотр, может он был пережат или ещё что. Попробуйте, как вариант, заменить питающий кабель на другой, например, возьмите пока от монитора или телевизора, если он подойдет.
Возможно, вам в помощь пригодиться моя статья, посвященная в ситуации, когда не запускается системный блок. Дочитайте ее до конца, там есть ссылка на продолжение.
Вторая ситуация: ПК включается, но долго загружается или сильно тормозит
Эта ситуация наиболее распространена среди большинства пользователей ПК. Чаще всего виною подобного поведения компьютера является накопившиеся за период использования ПК в системе “мусор”: установленные и затем не правильно удалённые программы, ошибки в реестре Windows, а также накопившиеся фрагментированные файлы.
В общем, ПК требуется генеральная чистка. Как это сделать я описал в статье . Советую регулярно повторять описанные там советы. И производительность будет на высоте, и срок работы компьютера продлите.
Третья ситуация: ПК включается, а монитор нет
 Первое на что следует обратить внимание — это кабель питания. Проделайте все то же, что описано выше, касаемо кабеля от системного блока. Если кабель исправен, обратите свое внимание на лампочку на мониторе: если лампочка горит, значит, проблема скорее всего в видеокарте. Прислушайтесь, издаёт ли какие-нибудь звуки компьютер. Если издает, то свертись с и определите неисправность.
Первое на что следует обратить внимание — это кабель питания. Проделайте все то же, что описано выше, касаемо кабеля от системного блока. Если кабель исправен, обратите свое внимание на лампочку на мониторе: если лампочка горит, значит, проблема скорее всего в видеокарте. Прислушайтесь, издаёт ли какие-нибудь звуки компьютер. Если издает, то свертись с и определите неисправность.
Если же проблема в самом мониторе, то единственное, что вы можете самостоятельно сделать — это проверить предохранитель. Придётся разобрать монитор, но там нет ничего страшного, главное — всё делать аккуратно. Обычно, предохранитель в мониторе находится рядом с разъёмом подключения кабеля питания.
 Проверить предохранитель можно очень простым методом – прозвонки с двух концов, иногда можно определить неисправность предохранителя визуально. Если он не исправен, то необходимо будет по имеющимся образцу приобрести аналог в ближайший магазин радиотехники.
Проверить предохранитель можно очень простым методом – прозвонки с двух концов, иногда можно определить неисправность предохранителя визуально. Если он не исправен, то необходимо будет по имеющимся образцу приобрести аналог в ближайший магазин радиотехники.
Различного рода помехи и искажения изображения могут проявляться от ненадежно подключенного кабеля питания. Если при шевеление кабеля не наблюдается изменения цветов, то, скорее всего, проблема не в нём. Кстати, изменение цветов можно заметить только при подключении через аналоговый VGA выход.
Четвертая ситуация: не исправен графический адаптер
Неисправность видеокарты может возникнуть как на аппаратном (железо), так и на программном (драйвер) уровне. В первом случае, потребуется предельно аккуратно извлечь видеокарту из системника и провести ее беглый осмотр на наличие вздувшихся конденсаторов. Если такие есть, то выпаиваем их, и заменяем на новые, либо просим знакомых это сделать.

Еще одной распространенной неисправностью видеоадаптера является перегрев. Решается данная проблема очень просто: заменой кулера (вентилятора). Его просто на просто необходимо смазать. Помните! Использовать для смазки подсолнечное масло нельзя, т.к. с течением времени оно загустевает и, соответственно, со временем видеокарта будет работать еще хуже. Подойдёт любая силиконовая смазка. Достаточно будет 2-3 капель.
Возможно, что видеокарта “глючит” от некорректно установленных драйверов. На этот случай пригодиться с видео уроком.
пятая ситуация: неисправность мышки
Первое, что приходит в голову, проверьте, а не завис ли ваш ПК. Проверить это достаточно просто – нажмите “Windows” (или “Win”), должно открыться меню Пуск. Если же реакции не последовало, то компьютер действительно завис. Выходом из сложившейся ситуации является перезагрузка компьютера.
Второй ситуацией может быть поломка самой мышки. Проверьте кабель для проводной и батарейки для беспроводной мыши. Поменять USB-разъём, к которому подключена мышь. Если наблюдаются резкие скачки курсора мыши по экрану монитора, то придётся её либо заменить, либо если есть желание – самостоятельно почистить от мусора (разбирается мышь очень легко).
шестая ситуация: неисправная клавиатура
Многие из вас, как и я, часто что-то перекусывает или пьет за компьютером. Конечно же на клавиатуру попадают и крошки, а иногда и пролитая жидкость.
Если даже вы редко крошите на клавиатуру, советую ее хотя бы перевернуть и потрясти (можно без отключения от ПК). Вы удивитесь, сколько в ней крошек и пыли накопилось. Если же вы случайно пролили жидкость на клавиатуру, то порядок действий более сложный.

Вытираем всю жидкость со стола, переворачиваем клавиатуру, вытряхиваем всё что там есть, разбираем ее (предварительно сфотографировав расположение клавиш), аккуратно удаляем всю влагу, сушим (важно: феном для сушки волос не пользоваться), суток двое подержать в разобранном состоянии для самостоятельной просушки. Далее пробуем собрать ее. Если заработает, то дальше кушаем и пьем напитки. Если же клавиатура по-прежнему неисправна, то ее можно утилизировать и приобрести другую.
Вывод
Вот мы и разобрали с вами основные неисправности, узнали способы их устранения. Главное не бояться что-то делать своими руками, это и интересно, и бесплатно. Тем не менее, я желаю вам, чтобы ваши железные друзья не ломались. Однако если уж такая ситуация случилась, в первую очередь проверьте, действительна ли ещё гарантия.
При проведении ремонтных работ, соблюдайте технику безопасности, следите, что бы все узлы были обесточены. Не самую последнюю роль в успехе ремонта играет порядок на рабочем столе, так как в беспорядке легко потерять мелкие детали ремонтируемого узла. Содержите свой ПК в чистоте, и он отблагодарит вас своей стабильной работой!
Многие владельцы ПК сталкиваются с различными ошибками и сбоями в работе компьютера, но не могут определить причину неполадки. В этой статье мы рассмотрим основные способы диагностики компьютера, позволяющие самостоятельно выявить и устранить различные проблемы.
Учтите, что качественная диагностика компьютера может занять целый день, выделите его с утра специально для этого, а не начинайте все ближе к вечеру.
Предупреждаю, что писать буду подробно как для новичков, которые ни разу не разбирали компьютер, чтобы предупредить о всех возможных нюансах, которые могут привести к проблемам.
1. Разборка и чистка компьютера
При разборке и чистке компьютера не спешите, делайте все аккуратно, чтобы ничего не повредить. Складывайте комплектующие в заранее подготовленное безопасное место.
До чистки начинать диагностику не целесообразно, так как вы не сможете выявить причину неисправности, если она вызвана засорением контактов или системы охлаждения. Кроме того, может не удастся завершить диагностику из-за повторных сбоев.
Отключите системный блок из розетки не менее чем за 15 минут до чистки, чтобы успели разрядиться конденсаторы.
Произведите разборку в следующей последовательности:
- Отключите от системного блока все провода.
- Снимите обе боковых крышки.
- Отсоедините разъемы питания от видеокарты и выньте ее.
- Выньте все планки памяти.
- Отсоедините и выньте шлейфы всех дисков.
- Открутите и выньте все диски.
- Отсоедините все кабели блока питания.
- Открутите и выньте блок питания.
Материнскую плату, процессорный кулер, корпусные вентиляторы снимать ненужно, можно также оставить DVD-привод, если он нормально работает.
Аккуратно продуйте системный блок и все комплектующие по отдельности мощным потоком воздуха из пылесоса без пылевого мешка.
Аккуратно снимите крышку с блока питания и продуйте его, не касаясь руками и металлическими частями к электродеталям и плате, так как в конденсаторах может быть напряжение!
Если ваш пылесос не работает на выдув, а только на вдув, то будет немного сложнее. Хорошо очистите его, чтобы он как можно сильнее тянул. При чистке рекомендуется использовать насадку с мягким ворсом.

Также, чтобы вычистить прибившуюся пыль, можно использовать мягкую кисть.

Тщательно очистите радиатор процессорного кулера, предварительно рассмотрев где и на сколько сильно он забился пылью, так как это одна из частых причин перегрева процессора и сбоев ПК.

Убедитесь также, что крепление кулера не сломалось, прижим не раскрылся и радиатор надежно прижат к процессору.
Будьте аккуратны при чистке вентиляторов, не давайте им сильно раскручиваться и не подносите близко насадку пылесоса если она без щетки, чтобы не отбить лопасть.
По окончании чистки не спешите собирать все обратно, а переходите к следующим этапам.
2. Проверка батарейки материнской платы
Первым делом после чистки, чтобы потом не забыть, я проверяю заряд батарейки на материнской плате, а заодно сбрасываю BIOS. Для того, чтобы ее вытащить, нужно надавить плоской отверткой на защелку в указанном на фото направлении и она сама выскочит.

После этого нужно замерить ее напряжение мультиметром, оптимально если оно будет в пределах 2.5-3 В. Изначальное напряжение батарейки 3 В.

Если напряжение батарейки ниже 2.5 В, то желательно ее уже поменять. Напряжение 2 В является критически низким и ПК уже начинает сбоить, что проявляется в сбросе настроек BIOS и остановках в начале загрузки ПК с предложением нажать F1 или еще какую-то клавишу для продолжения загрузки.
Если у вас нет мультиметра, то можете взять батарейку с собой в магазин и попросить, чтобы там проверили или просто заранее купите батарейку для замены, она стандартная и совсем недорогая.
Явным признаком севшей батарейки является постоянно слетающая дата и время на компьютере.
Батарейку нужно менять своевременно, но если у вас сейчас нет под рукой замены, то просто не отключайте системный блок от питания пока не поменяете батарейку. В таком случае настройки слетать не должны, но проблемы все равно могут возникнуть, так что не затягивайте.
Проверка батарейки хорошее время для полного сброса BIOS. При этом сбрасываются не только настройки BIOS, что можно сделать через меню Setup, но и так называемая энергозависимая память CMOS, в которой хранятся параметры всех устройств (процессора, памяти, видеокарты и т.д.).
Ошибки в CMOS часто являются причинами следующих проблем:
- компьютер не включается
- включается через раз
- включается и ничего не происходит
- включается и сам выключается
Напоминаю, что перед сбросом BIOS системный блок должен быть отключен из розетки, иначе CMOS будет подпитываться от БП и ничего не получится.
Для сброса BIOS на 10 секунд замкните отверткой или другим металлическим предметом контакты в разъеме батарейки, этого обычно достаточно для разрядки конденсаторов и полной очистки CMOS.

Признаком того, что сброс произошел будет сбившаяся дата и время, которые нужно будет установить в биосе при ближайшей загрузке компьютера.
4. Визуальный осмотр комплектующих
Внимательно осмотрите все конденсаторы на материнской плате на предмет вздутия и потеков, особенно в области процессорного сокета.

Иногда конденсаторы вздуваются не вверх, а вниз, что приводит к их наклону как будто их просто немного погнули или неровно припаяли.
Если какие-то конденсаторы вздулись, то нужно как можно скорее отдать материнку в ремонт и попросить перепаять все конденсаторы, включая те что находятся рядом со вздувшимися.
Также осмотрите конденсаторы и другие элементы блока питания, не должно быть вздутий, потеков, следов подгорания.

Осмотрите контакты дисков на предмет окисления.

Их можно почистить стирательной резинкой и после этого обязательно заменить шлейф или переходник питания, которым был подключен этот диск, так как он уже испорчен и из-за него скорее всего произошло окисление.
Вообще проверьте все шлейфы и разъемы, чтобы они были чистые, с блестящими контактами, плотно подключались к дискам и материнской плате. Все несоответствующие этим требованиям шлейфы нужно заменить.
Проверьте правильность подключения проводов от передней панели корпуса к материнской плате.

Важно чтобы была соблюдена полярность (плюс к плюсу, минус к минусу), так как на передней панели бывает общая масса и несоблюдение полярности будет приводить к замыканию, из-за чего компьютер может вести себя неадекватно (включаться через раз, сам выключаться или перезагружаться).
Где плюс и минус в контактах передней панели указано на самой плате, в бумажном руководстве к ней и в электронной версии руководства на сайте производителя. На контактах проводов от передней панели также бывает указано где плюс и минус. Обычно белый провод это минус, а плюсовой разъем может обозначаться треугольником на пластиковом коннекторе.

Многие даже опытные сборщики допускают здесь ошибку, так что проверяйте.
5. Проверка блока питания
Если компьютер до чистки вообще не включался, то не спешите его собирать, первом делом нужно проверить блок питания. Впрочем, в любом случае проверить БП не повредит, может именно из-за него компьютер сбоит.
Проверяйте блок питания в полностью собранном виде, чтобы избежать удара током, замыкания или случайной поломки вентилятора.
Для проверки блока питания замкните единственный зеленый провод в разъеме материнской платы с любым черным. Это даст сигнал блоку питания, что он подключен к материнской плате, иначе он не включится.

Затем включите блок питания в сетевой фильтр и нажмите кнопку на нем. Не забывайте, что на самом блоке питания также может быть кнопка включения/выключения.
Признаком включения блока питания должен стать крутящийся вентилятор. Если вентилятор не крутится, то возможно он вышел из строя и его нужно заменить.
В некоторых бесшумных блоках питания вентилятор может начинать крутится не сразу, а только под нагрузкой, это нормально и можно проверить в процессе эксплуатации ПК.
Замерьте мультиметром напряжения между контактами в разъемах для периферийных устройств.

Они должны находится примерно в следующем диапазоне.
- 12 В (желтый-черный) – 11.7-12.5 В
- 5 В (красный-черный) – 4.7-5.3 В
- 3.3 В (оранжевый-черный) – 3.1-3.5 В
Если какое-либо напряжение отсутствует или сильно выходит за указанные границы, значит блок питания неисправен. Лучше всего заменить его на новый , но если сам компьютер недорогой, то допускается ремонт, БП поддаются этому легко и недорого.
Запуск блока питания и нормальные напряжения хороший знак, но сам по себе еще не говорит о том, что блок питания хороший, так как сбои могут происходить из-за просадок или пульсации напряжения под нагрузкой. Но это уже определяется на последующих этапах тестирования.
6. Проверка контактов питания
Обязательно проверьте все электрические контакты от розетки до системного блока. Розетка должна быть современная (под европейскую вилку), надежная и не разболтанная, с чистыми упругими контактами. Такие же требования предъявляются к сетевому фильтру и кабелю от блока питания компьютера.
Контакт должен быть надежен, вилки и разъемы не должны болтаться, искрить или быть окисленными. Обратите на это пристальное внимание, так как плохой контакт часто является причиной выхода из строя системного блока, монитора и других периферийных устройств.
Если у вас есть подозрение в качестве розетки, сетевого фильтра, кабеля питания системного блока или монитора, то как можно быстрее поменяйте их, чтобы избежать выхода из строя компьютера. Не затягивайте и не экономьте на этом, так как ремонт ПК или монитора обойдется значительно дороже.
Также плохой контакт часто является причиной сбоев в работе ПК, которые сопровождаются внезапным отключением или перезагрузкой с последующими сбоями на жестком диске и как следствие нарушением работы операционной системы.
Еще сбои могут происходить из-за просадок или пульсаций напряжения в сети 220 В, особенно в частном секторе и отдаленных районах города. В таком случае сбои могут проявляться даже когда компьютер простаивает. Попробуйте замерить напряжение в розетке сразу после самопроизвольного отключения или перезагрузки компьютера и понаблюдайте за показаниями какое-то время. Так можно выявить длительные просадки, спасет от которых линейно-интерактивный ИБП со стабилизатором.
7. Сборка и включение компьютера
После чистки и осмотра ПК аккуратно соберите его и внимательно проверьте, что подключили все что нужно. Если компьютер до чистки отказывался включатся или включался через раз, то желательно подключать комплектующие по очереди. Если таких проблем не было, то пропустите следующий раздел.
7.1. Поэтапная сборка ПК
Сперва к материнской плате с процессором подключите разъем питания материнской платы и питания процессора. Не вставляете оперативку, видеокарту и не подключайте диски.
Включите питание ПК и если с материнской платой все нормально, должен закрутиться вентилятор процессорного кулера. Также, если к материнке подключена пищалка, обычно звучит звуковой код, указывающий на отсутствие оперативной памяти.
Установка памяти
Выключите компьютер коротким или (если не получится) длинным нажатием кнопки включения на системном блоке и вставьте одну планку оперативной памяти в ближайший к процессору цветной слот. Если все слоты одного цвета, то просто в ближайший к процессору.
Следите, чтобы планка памяти вставлялась ровно, до упора и защелкивались фиксаторы, иначе она может повредиться при включении ПК.

Если с одной планкой памяти компьютер завелся и есть пищалка, то обычно звучит код, сигнализирующий о том, что отсутствует видеокарта (если нет интегрированной графики). Если звуковой код сигнализирует о проблемах с оперативкой, то попробуйте вставить другую планку на тоже место. Если проблема продолжается или другой планки нет, то переставьте планку в другой ближайший слот. Если никаких звуков нет, то возможно все нормально, продолжайте дальше.
Выключите компьютер и вставьте вторую планку памяти в слот того же цвета. Если на материнке 4 слота одного цвета, то руководствуйтесь инструкцией к материнской плате, так чтобы память стояла в рекомендуемых для двухканального режима слотах. После чего вновь включите и проверьте включается ли ПК и какие звуковые сигналы издает.
Если у вас 3 или 4 планки памяти, то просто вставляйте их по очереди, каждый раз выключая и включая ПК. Если с какой-то планкой компьютер не стартует или выдает звуковой код ошибки памяти, значит эта планка неисправна. Также можно проверить и слоты материнской платы, переставляя рабочую планку в разные слоты.
На некоторых материнках есть красный индикатор, который светится в случае неполадок с памятью, а иногда и сегментный индикатор с кодом ошибок, расшифровка которых есть в руководстве к материнской плате.

Если компьютер запускается, то дальнейшее тестирование памяти происходит уже на другом этапе.
Установка видеокарты
Пришло время проверить видеокарту, вставив ее в верхний слот PCI-E x16 (или AGP для старых ПК). Не забудьте подключить дополнительное питание к видеокарте с соответствующими разъемами.

С видеокартой компьютер должен нормально стартовать, без звуковых сигналов, либо с одиночным звуковым сигналом, свидетельствующим о нормальном прохождении самотестирования.
Если ПК не включается или издает звуковой код ошибки видеокарты, значит она с большой вероятностью неисправна. Но не спешите с выводами, иногда нужно просто подключить монитор и клавиатуру.
Подключение монитора
Выключите ПК и подключите монитор к видеокарте (или материнке если нет видеокарты). Убедитесь, что разъем к видеокарте и монитору подключен плотно, иногда тугие разъемы входят не до конца, что является причиной отсутствия изображения на экране.

Включите монитор и убедитесь, что на нем выбран правильный источник сигнала (разъем к которому подключен ПК, если их несколько).

Включите компьютер и на экране должна появится графическая заставка и текстовые сообщения материнской платы. Обычно это предложение зайти в BIOS по клавише F1, сообщение об отсутствии клавиатуры или загрузочных устройств, это нормально.

Если компьютер молча включается, но на экране ничего нет, скорее всего что-то не так с видеокартой или монитором. Видеокарту можно проверить только переставив на рабочий компьютер. Монитор можно подключить к другому рабочему ПК или устройству (ноутбуку, плееру, тюнеру и т.п.). Не забывайте выбирать нужный источник сигнала в настройках монитора.
Подключение клавиатуры и мыши
Если с видеокартой и монитором все нормально, то идем дальше. По очереди подключайте сначала клавиатуру, затем мышку, каждый раз выключая и включая ПК. Если компьютер зависает после подключения клавиатуры или мышки, значит они требуют замены – такое бывает!
Подключение дисков
Если с клавиатурой и мышкой компьютер стартует, то начинаем по очереди подключать жесткие диски. Сначала подключайте второй диск без операционной системы (если есть).
Не забывайте, что кроме подключения интерфейсным шлейфом к материнской плате, к диску также нужно подключить разъем от блока питания.
После чего включите компьютер и если дело доходит до сообщений BIOS, значит все нормально. Если ПК не включается, зависает или сам выключается, значит контроллер этого диска вышел из строя и его нужно менять или нести в ремонт для спасения данных.
Выключите компьютер и подключите DVD-привод (если есть) интерфейсным шлейфом и по питанию. Если после этого возникают проблемы, значит привод сбоит по питанию и его нужно менять, ремонтировать обычно не имеет смысла.
В конце подключаем основной системный диск и готовимся ко входу в BIOS для первоначальной настройки перед запуском операционной системы. Включаем компьютер и если все нормально, переходим к следующему этапу.
При первом включении компьютера зайдите в BIOS. Обычно для этого используется клавиша Delete, реже другие (F1, F2, F10 или Esc), что указывается в подсказках в начале загрузки.

На первой вкладке установите дату и время, а на вкладке «Boot» выберите первым загрузочным устройством ваш жесткий диск с операционной системой.
На старых материнках с классическим BIOS это может выглядеть так.

На более современных с графической оболочкой UEFI немного по-другому, но смысл такой же.

Для выхода из биоса с сохранением настроек нажмите F10. Не отвлекайтесь и проследите как произойдет полная загрузка операционной системы, чтобы заметить возможные проблемы.
По завершении загрузки ПК проверьте работают ли вентиляторы процессорного кулера, блока питания и видеокарты, иначе производить дальнейшее тестирование не имеет смысла.
Некоторые современные видеокарты могут не включать вентиляторы до достижения определенной температуры видеочипа.
Если не работает какой-либо из корпусных вентиляторов, то это не страшно, просто запланируйте его замену в ближайшем будущем, не отвлекайтесь на это сейчас.
8. Анализ ошибок
Здесь по сути начинается диагностика, а все выше описанное было лишь подготовкой, после которой многие проблемы могли уйти и без нее начинать тестирование не имело смысла.
8.1. Включение дампов памяти
Если в процессе работы компьютера появлялись синие экраны смерти (BSOD), то это может существенно облегчить выявление неисправности. Обязательным условием для этого является наличие дампов памяти (или хотя бы выписанных самостоятельно кодов ошибок).
Для проверки или включения функции записи дампов нажмите на клавиатуре сочетание клавиш «Win+R», введите в появившуюся строку «sysdm.cpl» и нажмите ОК или Enter.

В появившемся окне перейдите на вкладку «Дополнительно» и в разделе «Загрузка и восстановление» нажмите кнопку «Параметры».

В поле «Запись отладочной информации» должно стоять «Малый дамп памяти».

Если это так, то у вас уже должны быть дампы предыдущих ошибок в папке «C:\Windows\Minidump».

Если эта опция не была включена, то дампы не сохранялись, включите ее хотя бы сейчас для возможности анализа ошибок, если они будут повторяться.
Дампы памяти могут не успевать создаваться во время серьезных сбоев с перезагрузкой или выключением ПК. Также некоторые утилиты очистки системы и антивирусы могут их удалять, необходимо отключить функцию очистки системы на время диагностики.
Если дампы в указанной папке есть, то переходим к их анализу.
8.2. Анализ дампов памяти
Для анализа дампов памяти с целью выявления того что приводит к сбоям есть замечательная утилита «BlueScreenView», которую вы вместе с другими утилитами для диагностики можете скачать в разделе « ».

Данная утилита показывает файлы в которых произошел сбой. Эти файлы принадлежат операционной системе, драйверам устройств или какой-либо программе. Соответственно, по принадлежности файла можно определить какое устройство или ПО стало виной сбоя.
Если вы не можете загрузить компьютер в обычном режиме, то попробуйте загрузится в безопасном, зажав клавишу «F8» сразу после исчезновения графической заставки материнской платы или текстовых сообщений BIOS.

Пробегитесь по дампам и посмотрите какие файлы чаще всего фигурируют как виновники сбоя, они выделены красным фоном. Кликните правой кнопкой мыши на одном из таких файлов и просмотрите его свойства (Properties).

В нашем случае несложно определить, что файл относится к драйверу видеокарты «nVidia» и большая часть ошибок была вызвана им.

Кроме того, в некоторых дампах фигурировал файл «dxgkrnl.sys», даже из названия которого понятно, что он относится к DirectX, непосредственно связанного с 3D графикой. А значит, наиболее вероятно, что в сбое виновата видеокарта, которую стоит подвергнуть тщательному тестированию, что мы также рассмотрим.
Таким же образом можно определить, что виной сбоя является звуковая карта, сетевая карта, жесткий диск или какая-то программа глубоко залезающая в систему типа антивируса. Например, если сбоит диск, то будет крашится драйвер контроллера.
Если вы не можете определить к какому драйверу или программе относится тот или иной файл, то поищите эту информацию в интернете по названию файла.
Если сбои происходят в драйвере звуковой карты, то скорее всего она вышла из строя. Если она интегрированная, то можно отключить ее через BIOS и установить другую дискретную. Тоже самое можно сказать и о сетевой карте. Однако, сетевые сбои могут быть вызваны , что часто решает обновление драйвера сетевой карты и подключение к интернету через роутер.
В любом случае не делайте поспешных выводов до полного окончания диагностики, может у вас просто сбоит винда или залез вирус, что решается переустановкой системы.
Также в утилите «BlueScreenView» можно посмотреть коды ошибок и надписи, которые были на синем экране. Для этого зайдите в меню «Options» и выберите вид «Blue Screen in XP Style» или нажмите клавишу «F8».

После этого, переключаясь между ошибками, вы будете видеть как они выглядели на синем экране.

По коду ошибки также можно найти возможную причину проблемы в интернете, но по принадлежности файлов это сделать проще и надежнее. Для возврата в предыдущий вид можно использовать клавишу «F6».
Если в ошибках все время фигурируют разные файлы и различные коды ошибок, то это признак возможных проблем с оперативной памятью, в которой крашится все подряд. Ее мы и подвергнем диагностике в первую очередь.
9. Тестирование оперативной памяти
Даже если вы думаете, что проблема не в оперативке, все равно проверьте ее в первую очередь. Иногда место имеет несколько неполадок, а если оперативка сбоит, то диагностировать все остальное довольно сложно из-за частых сбоев ПК.
Проведение теста памяти с загрузочного диска является обязательным условием, так как получить точные результаты в операционной системе Windows на сбойном ПК сложно.
Кроме того, «Hiren’s BootCD» содержит несколько альтернативных тестов памяти, на случай если «Memtest 86+» не запустится и еще множество полезных утилит для теста жестких дисков, видеопамяти и др.
Скачать образ «Hiren’s BootCD» вы можете там же где и все остальное – в разделе « ». Если вы не знаете как правильно записать такой образ на CD или DVD диск, обратитесь к статье где мы рассматривали , тут все делается точно также.
Настройте BIOS на загрузку с DVD-привода или используйте «Boot Menu» как описано в , загрузитесь с диска «Hiren’s BootCD» и запустите «Memtest 86+».

Тестирование может длиться от 30 до 60 минут, в зависимости от скорости и объема оперативной памяти. Должен завершиться один полный проход и тест пойдет по второму кругу. Если с памятью все нормально, то после первого прохода (Pass 1) ошибок быть не должно (Errors 0).

После этого тестирование можно прервать с помощью клавиши «Esc» и компьютер перезагрузится.
Если были ошибки, то придется тестировать каждую планку по отдельности, вынимая все остальные, чтобы определить какая из них битая.
Если битая планка еще на гарантии, то сделайте фото с экрана с помощью фотоаппарата или смартфона и предъявите в гарантийный отдел магазина или сервисный центр (хотя в большинстве случаев это не обязательно).
В любом случае использовать ПК с битой памятью и проводить дальнейшую диагностику до ее замены не целесообразно, так как будут сыпаться различные непонятные ошибки.
10. Подготовка к тестам комплектующих
Все остальное, кроме оперативной памяти, тестируется из-под Windows. Поэтому, чтобы исключить влияние операционной системы на результаты тестов, желательно сделать , при необходимости , временно и самые .
Если для вас это сложно или нет времени, то можно попробовать провести тестирование на старой системе. Но, если сбои происходят из-за неполадок в операционной системе, какого-то драйвера, программы, вируса, антивируса (т.е. в программной части), то тестирование железа не поможет это определить и вы можете пойти по ложному пути. А на чистой системе у вас будет возможность увидеть как ведет себя компьютер и полностью исключить влияние программной составляющей.
Лично я всегда делаю все как положено от начала и до конца как описано в этой статье. Да, это занимает целый день, но пренебрегая моими советами вы можете биться неделями, так и не определив причину проблемы.
Быстрее и проще всего протестировать процессор, если конечно нет явных признаков, что проблема скажем в видеокарте, о чем мы поговорим ниже.
Если ваш компьютер через некоторое время после включения начинает тормозить, зависает при просмотре видео, в играх, внезапно перезагружается или выключается под нагрузкой, то есть вероятность перегрева процессора. На самом деле это одна из наиболее частых причин подобных проблем.
На этапе чистки и визуального осмотра вы должны были убедиться, что процессорный кулер не забит пылью, его вентилятор вращается, а радиатор надежно прижат к процессору. Также надеюсь, что вы не снимали его при чистке, так как это требует замены термопасты, о чем я еще скажу.
«CPU-Z» мы будем использовать для стресс-теста с прогревом процессора, а «HWiNFO» для мониторинга его температуры. Хотя, лучше для мониторинга температуры использовать фирменную утилиту материнской платы, она точнее. Например, у ASUS это «PC Probe».
Для начала неплохо было бы узнать максимально допустимый тепловой пакет вашего процессора (T CASE). Например, для моего Core i7-6700K это 64 °C.

Узнать это можно перейдя на сайт производителя из поиска в интернете. Это критическая температура в теплораспределителе (под крышкой процессора), максимально допустимая производителем. Не путайте ее с температурой ядер, которая обычно выше и также отображается в некоторых утилитах. Поэтому мы будем ориентироваться не на температуру ядер по датчикам процессора, а на общую температуру процессора по показаниям материнской платы.
На практике, для большинства более старых процессоров, критической температурой выше которой начинаются сбои, является 60 °C. Самые современные процессоры могут работать и при 70 °C, что для них уже тоже критично. Реальную стабильную температуру своего процессора можно узнать из тестов в интернете.
Итак, запускаем обе утилиты – «CPU-Z» и «HWiNFO», находим датчик температуры процессора (CPU) в показателях материнской платы, запускаем тест в «CPU-Z» кнопкой «Stress CPU» и наблюдаем за температурой.

Если через 10-15 минут теста температура на 2-3 градуса ниже критичной для вашего процессора, то волноваться не о чем. Но, если имели место сбои при высокой нагрузке, то лучше погонять этот тест 30-60 минут. Если в процессе тестирования произойдет зависание или перезагрузка ПК, то следует подумать об улучшении охлаждения.
Учтите, что многое зависит еще и от температуры в помещении, возможно что в более прохладных условиях проблема не проявится, а в более жарких сразу даст о себе знать. Так что всегда нужно охлаждение с запасом.
В случае перегрева процессора проверьте, соответствует ли ваш кулер . Если нет, то нужно его менять, никакие ухищрения тут не помогут. Если же кулер достаточно мощный, но немного не справляется, тогда следует поменять термопасту на более эффективную, заодно и сам кулер возможно установится более удачно.
Из недорогих, но очень хороших термопаст, могу порекомендовать Artic MX-4.

Наносить ее нужно тонким слоем, предварительно удалив старую пасту сухой и затем смоченной в спирте ватой.
Замена термопасты даст вам выигрыш в 3-5 °C, если этого окажется недостаточно, то просто доустановите корпусные вентиляторы, хотя бы самые недорогие.
14. Тестирование дисков
Это самый длительный этап после теста оперативки, поэтому я предпочитаю оставлять его напоследок. Для начала можно провести тест скорости всех дисков с помощью утилиты «HDTune», на которую я даю « ». Это иногда помогает выявить зависания при обращении к диску, что говорит о проблемах с ним.

Посмотрите параметры SMART, где отображается «здоровье диска», там не должно быть красных строк и общий статус диска должен быть «ОК».

Перечень основных параметров SMART и за что они отвечают вы можете скачать в разделе « ».
Полный тест поверхности можно произвести с помощью этих же утилит из-под Windows. Процесс может занять 2-4 часа в зависимости от объема и скорости диска (где-то 1 час на каждые 500 Мб). По завершении теста не должно быть ни одного битого блока, которые выделяются красным цветом.

Наличие такого блока является однозначным приговором для диска и 100% гарантийным случаем. Быстрее спасайте ваши данные и меняйте диск, только не говорите в сервисе, что вы уронили ноутбук
Проверять можно поверхность как обычных жестких дисков (HDD), так и твердотельных накопителей (SSD). У последних правда нет никакой поверхности, но если HDD или SSD диск будет каждый раз зависать во время проверки, значит скорее всего сбоит электроника – нужно менять или чинить (последнее маловероятно).
Если у вас не получается произвести диагностику диска из-под Windows, компьютер сбоит или зависает, то попробуйте сделать это с помощью утилиты «MHDD» с загрузочного диска «Hiren’s BootCD».
Проблемы с контроллером (электроникой) и поверхностью диска приводят к окошкам с ошибками в операционной системе, кратковременным и полным зависаниям компьютера. Обычно это сообщения о невозможности прочитать тот или иной файл и ошибки обращения к памяти.

Такие ошибки можно принять за проблемы с оперативкой, в то время как вполне может быть виноват диск. Прежде чем паниковать попробуйте обновить драйвер контроллера диска или наоборот вернуть родной драйвер Windows как описано в .
15. Тестирование оптического привода
Для проверки оптического привода обычно достаточно просто записать диск с верификацией. Например, с помощью программы «Astroburn», она есть в разделе « ».

После записи диска с сообщением об успешной верификации, попробуйте полностью скопировать его содержимое на другом компьютере. Если диск читается и привод читает другие диски (за исключением плохо читающихся), значит все нормально.
Из проблем с приводом, с которыми я сталкивался, это сбои электроники, которые полностью вешали или не давали включаться компьютеру, поломки выдвижного механизма, загрязнение линзы лазерной головки и поломка головки в результате неправильной чистки. В большинстве случаев все решается заменой привода, благо они недорогие и даже если несколько лет не использовались, умирают от пыли.
16. Проверка корпуса
Корпус тоже иногда ломается, то кнопка заедает, то проводок от передней панели отвалится, то в USB-разъеме замкнет. Это все может привести к непредсказуемому поведению ПК и решается тщательным осмотром, очисткой, тестером, паяльником и другими подручными средствами.
Главное чтобы ничего не коротило, о чем может свидетельствовать неработающая лампочка или разъем. Если сомневаетесь, отсоедините все провода от передней панели корпуса и попробуйте так какое-то время поработать за компьютером.
17. Проверка материнской платы
Зачастую проверка материнки сводится к проверке всех комплектующих. Если все комплектующие по отдельности работают нормально и проходят тесты, операционная система переустановлена, но компьютер все равно сбоит, возможно дело в материнке. И тут уж я вам не помогу, провести ее диагностику и выявить проблему с чипсетом или процессорным сокетом под силу только опытному электронщику.
Исключение составляет вылет звуковой или сетевой карты, что решается отключением их в биосе и установкой отдельных плат расширения. В материнке можно перепаять конденсаторы, но скажем замену северного моста, как правило производить не целесообразно, так как это дорого и нет никаких гарантий, лучше сразу купить новую материнку.
18. Если ничего не помогает
Конечно, всегда лучше самостоятельно обнаружить проблему и определить лучший способ решения, так как некоторые недобросовестные ремонтники норовят навешать вам лапши на уши и содрать три шкуры.
Но может быть так, что вы выполните все рекомендации, но не сможете определить проблему, у меня такое бывало. В таком случае дело чаще в материнской плате или в блоке питания, может там микротрещина в текстолите и она время от времени дает о себе знать.
В таком случае ничего не поделаешь, несите весь системный блок в более-менее хорошо себя зарекомендовавшую компьютерную фирму. Не нужно носить комплектующие по частям, если вы не уверены в чем дело, так вопрос никогда не решится. Пусть там разбираются, особенно если компьютер еще на гарантии.
Специалисты компьютерного магазина обычно не парятся, у них много разных комплектующих, они просто что-то меняют и смотрят ушла ли проблема, таким образом достаточно быстро и просто устранив неполадку. Также у них есть достаточно времени для проведения тестов.
19. Ссылки
Transcend JetFlash 790 8GB
Жесткий диск Western Digital Caviar Blue WD10EZEX 1 TB
Transcend StoreJet 25A3 TS1TSJ25A3K