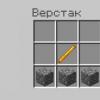แอพ iOS บางตัวตรวจสอบเวอร์ชั่นของระบบปฏิบัติการบนอุปกรณ์ เมื่อเร็ว ๆ นี้ ขณะทดสอบแอปพลิเคชัน ฉันเพิ่งพบการตรวจสอบที่คล้ายกัน หากเวอร์ชัน iOS ต่ำกว่า 7.1 แสดงว่าไม่ได้ติดตั้งแอปพลิเคชันและเกิดข้อผิดพลาด
บทความนี้จะครอบคลุมหัวข้อต่อไปนี้:
- เปลี่ยนเวอร์ชัน iOS ในไฟล์ SystemVersion.plist
- เปลี่ยนเวอร์ชันในไฟล์ plist ที่อยู่ในแพ็คเกจแอปพลิเคชัน
- การใช้ยูทิลิตี้ "สวิตช์ iOS-ssl-Kill" เพื่อข้ามการตรวจสอบใบรับรอง
การเปลี่ยนเวอร์ชัน iOS ในไฟล์ SystemVersion.plist
เวอร์ชัน iOS สามารถเปลี่ยนแปลงได้ (บนอุปกรณ์เจลเบรค) ในสองขั้นตอนง่ายๆ โดยการเปลี่ยนค่าที่สอดคล้องกันในไฟล์ SystemVersion.plist:
- เราเชื่อมต่อกับอุปกรณ์เจลเบรกผ่านโปรโตคอล SSH (หรือใช้ ifile ที่มีอยู่ใน cydia) เพื่อดูเนื้อหาของไดเรกทอรีระบบ
- เปลี่ยนค่าของ "ProductVersion" ในไฟล์ "/System/Library/CoreServices/SystemVersion.plist"
รูปที่ 1: เนื้อหาของไฟล์ SystemVersion.plist
เคล็ดลับนี้ช่วยให้คุณเปลี่ยนค่าที่แสดงในส่วน "การตั้งค่า/ทั่วไป/เกี่ยวกับ" อย่างไรก็ตาม วิธีการนี้จะใช้ได้กับแอปพลิเคชันที่ตรวจสอบเวอร์ชันในไฟล์ SystemVersion.plist เท่านั้น หากหลังจากเปลี่ยนเวอร์ชันแล้ว แอปพลิเคชันยังไม่ยอมทำงาน ให้ใช้วิธีที่สอง
เปลี่ยนเวอร์ชันในไฟล์ plist ที่อยู่ในแพ็คเกจแอปพลิเคชัน
วิธีที่สอง ซึ่งช่วยให้คุณสามารถเปลี่ยนเวอร์ชันได้ ประกอบด้วยขั้นตอนง่ายๆ สามขั้นตอน:
- เปลี่ยนชื่อไฟล์ ipa เป็น .zip และแตกไฟล์เก็บถาวร
- เราเปลี่ยนค่าของ "เวอร์ชัน ios ขั้นต่ำ" ในไฟล์ info.plist ซึ่งมักจะอยู่ในโฟลเดอร์ \Payload\appname.app
- แพ็คไฟล์เก็บถาวรและเปลี่ยนชื่อกลับเป็น ipa [ หมายเหตุ: แอปพลิเคชั่นบางตัวตรวจสอบค่า "เวอร์ชัน ios ขั้นต่ำ" ในไฟล์ plist อื่นที่อยู่ในแพ็คเกจ].

รูปที่ 2: เนื้อหาของไฟล์ info.plist
หลังจากเปลี่ยนไฟล์ plist ลายเซ็นของแพ็คเกจจะใช้งานไม่ได้ ในการแก้ปัญหานี้ คุณต้องลงทะเบียน IPA โดยใช้ยูทิลิตี้จากบทความนี้
แอพบางตัวตรวจสอบเวอร์ชั่น iOS ระหว่างการติดตั้ง เมื่อผู้ใช้ติดตั้งแอปโดยใช้ iTunes หรือ xcode โดยใช้ IPA ระบบจะตรวจสอบเวอร์ชันของ iOS ที่ทำงานอยู่ในอุปกรณ์ และหากเวอร์ชันต่ำกว่าที่กำหนด จะเกิดข้อผิดพลาดขึ้น

รูปที่ 3: เกิดข้อผิดพลาดเมื่อติดตั้งแอปพลิเคชันผ่าน xcode
เช็คดังกล่าวยังมีค่าใช้จ่ายหลายขั้นตอน:
- เปลี่ยนชื่อไฟล์ .ipa เป็น .zip และแตกโฟลเดอร์ .app
- คัดลอกโฟลเดอร์ .app ไปยังตำแหน่งที่ติดตั้งแอปพลิเคชัน iOS (/root/application) โดยใช้ไคลเอ็นต์ SFTP (เช่น WinSCP)
- เราเชื่อมต่อกับอุปกรณ์ผ่าน SSH ไปที่โฟลเดอร์ที่ติดตั้ง IPA แล้วตั้งค่าสิทธิ์ในการเปิดโฟลเดอร์ .app (chmod -R 755 หรือ chmod -R 777) อีกวิธีหนึ่งคือคลิกขวาที่โฟลเดอร์ .app ใน WinSCP และเปลี่ยนคุณสมบัติของไดเร็กทอรีเพื่อตั้งค่าการอนุญาตที่เหมาะสม
- หลังจากรีสตาร์ทอุปกรณ์ iOS แล้ว แอปพลิเคชันจะติดตั้งสำเร็จ

รูปที่ 4: การตั้งค่าการอนุญาตใหม่สำหรับไดเร็กทอรี
บายพาสการตรวจสอบใบรับรอง
แอปพลิเคชั่นบางตัวตรวจสอบใบรับรองเพื่อป้องกันไม่ให้ทราฟฟิกถูกพร็อกซีโดยยูทิลิตี้เช่น Burp โดยปกติ ใบรับรองไคลเอ็นต์จะเดินสายไปยังไฟล์ไบนารีของแอปพลิเคชัน เซิร์ฟเวอร์ตรวจสอบใบรับรองนี้ และหากการตรวจสอบล้มเหลว จะเกิดข้อผิดพลาดขึ้น คุณสามารถอ่านเพิ่มเติมเกี่ยวกับเรื่องนี้ได้ในบทความอื่นของฉันที่เขียนร่วมกับสตีฟ เคิร์น
บางครั้งอาจเป็นเรื่องยากที่จะดึงใบรับรองออกจากแอปพลิเคชันและติดตั้งภายในพร็อกซี อีกทางเลือกหนึ่งคือการใช้ยูทิลิตี้ ios-ssl-kill-switch ios-ssl-kill-switch hooks เข้ากับ Secure Transport API (ระดับต่ำสุด) และปิดใช้งานการตรวจสอบใบรับรอง การตรวจสอบส่วนใหญ่ใช้ NSURLConnection ในระดับที่สูงกว่า สามารถดูรายละเอียดเพิ่มเติมได้
การยืนยันใบรับรองมีหลายขั้นตอน:
- ติดตั้งยูทิลิตี้ kill-ssl-switch
- ต้องติดตั้งแพ็คเกจที่ขึ้นต่อกันทั้งหมดล่วงหน้า
- รีสตาร์ทอุปกรณ์หรือรีสตาร์ท SpringBoard ด้วยคำสั่งต่อไปนี้ "killall -HUP SpringBoard"
- ตั้งค่าตัวเลือกปิดใช้งานการตรวจสอบใบรับรองในส่วน "การตั้งค่า/SSL Kill Switch"
- เรารีสตาร์ทแอปพลิเคชันหลังจากนั้นควรสกัดกั้นการรับส่งข้อมูลได้สำเร็จ
การตรึงใบรับรองจะถูกข้ามโดยการเชื่อมต่อกับ API ที่ตรวจสอบใบรับรองและคืนค่าเป็น true เสมอเมื่อตรวจสอบความถูกต้อง กรอบงาน Mobilesubstrate ค่อนข้างเหมาะสมสำหรับการแก้ปัญหานี้ มียูทิลิตี้ที่มีประโยชน์อื่นๆ อีกหลายอย่างสำหรับการปิดใช้งานการสแนป เช่น "Trustme" และ "Snoop-it"

รูปที่ 5: ปิดการตรวจสอบใบรับรองใน SSL Kill Switch
สาเหตุที่พบบ่อยที่สุดของปัญหาการเปิดเผยไฟล์ PLIST เกิดจากการไม่มีแอปพลิเคชันที่เหมาะสมที่ติดตั้งในคอมพิวเตอร์ของคุณ ในกรณีนี้ก็เพียงพอที่จะค้นหาดาวน์โหลดและติดตั้งแอปพลิเคชันที่รองรับไฟล์ในรูปแบบ PLIST - โปรแกรมดังกล่าวมีให้ด้านล่าง
ระบบค้นหา
ใส่นามสกุลไฟล์
ช่วย
เบาะแส
โปรดทราบว่าบางครั้งข้อมูลที่เข้ารหัสจากไฟล์ที่คอมพิวเตอร์ของเราไม่ได้อ่านนั้นสามารถดูได้ใน Notepad ด้วยวิธีนี้ เราจะอ่านเศษส่วนของข้อความหรือตัวเลข - ควรตรวจสอบว่าวิธีนี้ใช้ได้ผลในกรณีของไฟล์ PLIST หรือไม่
จะทำอย่างไรถ้าติดตั้งแอพพลิเคชั่นจากรายการแล้ว?
บ่อยครั้ง แอปพลิเคชันที่ติดตั้งไว้ควรลิงก์ไปยังไฟล์ PLIST โดยอัตโนมัติ หากไม่เกิดขึ้น คุณสามารถเชื่อมโยงไฟล์ PLIST กับแอปพลิเคชันที่ติดตั้งใหม่ได้ด้วยตนเอง เพียงคลิกขวาที่ไฟล์ PLIST จากนั้นเลือก "เลือกโปรแกรมเริ่มต้น" จากรายการที่มี จากนั้นคุณต้องเลือกตัวเลือก "เรียกดู" และค้นหาแอปพลิเคชันที่คุณชื่นชอบ การเปลี่ยนแปลงที่ทำขึ้นจะต้องได้รับการอนุมัติด้วยตัวเลือก "ตกลง"
โปรแกรมที่เปิดไฟล์ PLIST
MacOS
เหตุใดฉันจึงเปิดไฟล์ PLIST ไม่ได้
ปัญหาเกี่ยวกับไฟล์ PLIST อาจมีสาเหตุอื่นเช่นกัน บางครั้งการติดตั้งซอฟต์แวร์ที่รองรับไฟล์ PLIST บนคอมพิวเตอร์ของคุณก็ไม่สามารถแก้ปัญหาได้ สาเหตุของการเปิดไม่ได้ เช่นเดียวกับการทำงานกับไฟล์ PLIST อาจเป็นดังนี้:
ลิงก์ไฟล์ PLIST ที่ไม่เหมาะสมในรายการรีจิสตรี
- ความเสียหายของไฟล์ PLIST ที่เรากำลังเปิดอยู่
- การติดเชื้อไฟล์ PLIST (ไวรัส)
- ทรัพยากรคอมพิวเตอร์เล็กเกินไป
- ไดรเวอร์ที่ล้าสมัย
- กำจัดส่วนขยาย PLIST จากรีจิสทรีของระบบ Windows
- การติดตั้งโปรแกรมที่รองรับส่วนขยาย PLIST ไม่สมบูรณ์
การแก้ไขปัญหาเหล่านี้ควรนำไปสู่การเปิดและทำงานกับไฟล์ PLIST ได้ฟรี ในกรณีที่คอมพิวเตอร์ยังคงมีปัญหาไฟล์อยู่ คุณต้องขอความช่วยเหลือจากผู้เชี่ยวชาญที่จะระบุสาเหตุที่แท้จริง
คอมพิวเตอร์ของฉันไม่แสดงนามสกุลไฟล์ ฉันควรทำอย่างไร?
ในการติดตั้งระบบ Windows มาตรฐาน ผู้ใช้คอมพิวเตอร์จะไม่เห็นนามสกุลไฟล์ PLIST สามารถเปลี่ยนแปลงได้สำเร็จในการตั้งค่า เพียงไปที่ "แผงควบคุม" และเลือก "ดูและปรับแต่ง" จากนั้นคุณต้องป้อน "ตัวเลือกโฟลเดอร์" และเปิด "มุมมอง" ในแท็บ "มุมมอง" มีตัวเลือก "ซ่อนนามสกุลของประเภทไฟล์ที่รู้จัก" - คุณต้องเลือกตัวเลือกนี้และยืนยันการดำเนินการโดยกดปุ่ม "ตกลง" ณ จุดนี้ นามสกุลไฟล์ทั้งหมด รวมถึง PLIST ควรเรียงตามชื่อไฟล์
ถ้าขี้เกียจขุดในร้าน Cydiaและมองหา tweaks ที่จำเป็น จากนั้นคุณก็สามารถแก้ปัญหาของคุณได้โดยเพียงแค่เปลี่ยนไฟล์การตั้งค่า iPhone.
เกี่ยวกับการปรับแต่งเล็กน้อย iOSซึ่งสามารถทำได้โดยอิสระโดยผู้ใช้ Jailbreak แต่ละคนที่นี่ และจะกล่าวถึงต่อไป ทุกอย่างที่อธิบายไว้ด้านล่างได้รับการทดสอบบน iOS 5
สิ่งที่เราต้องการ:
อันที่จริง ไม่มีอะไรอื่นแล้ว เนื่องจากตัวแก้ไข Plist นั้นสร้างไว้ใน iFile แล้ว
การเปลี่ยนแปลงไฟล์ plist- แฮ็กและการปรับปรุงที่ผู้ใช้ Jailbreak ทุกคนสามารถทำได้
1. เปิดกล้องพาโนรามาใน iPhone
ในการดำเนินการนี้ คุณต้องไปที่โฟลเดอร์และเปิดไฟล์ com.apple.mobileslideshow.plist.
200"200px":""+(this.scrollHeight+5)+"px");">
เราเพิ่มหลังจาก:
200"200px":""+(this.scrollHeight+5)+"px");">
ฟังก์ชันนี้เป็นการทดสอบ แต่ยังคงต้องเปิดใช้งานในการตั้งค่ากล้องปกติ คุณภาพของภาพพาโนราม่าที่ได้นั้นก็ไม่ได้คุณภาพสูงมากเช่นกัน แต่ถ้าคุณต้องการภาพพาโนรามาบน iPhone โดยไม่ต้องติดตั้งโปรแกรมของบริษัทอื่น การปรับแต่งนี้เหมาะสำหรับคุณ
2.เปิดใช้งานแผงแก้ไขข้อความอัตโนมัติที่ซ่อนอยู่
ไปที่โฟลเดอร์เดียวกันvar/mobile/Library/Preferences/
และเปิดไฟล์ com.apple.keyboard.plistและเพิ่มบรรทัดนี้:
200"200px":""+(this.scrollHeight+5)+"px");">
หากคุณไม่พบไฟล์ในเส้นทางด้านบน ให้ลองค้นหาใน
ห้องสมุด/การตั้งค่า/.
3. สกรีนเซฟเวอร์บน iPad และ iPhone
ในร้านค้าบางแห่งบน iDevices จะมีสกรีนเซฟเวอร์ที่มีตราสินค้า หากคุณไม่รู้สึกเสียใจกับแบตเตอรี่ แสดงว่ามีการตั้งค่าพิเศษในการติดตั้งไปที่โฟลเดอร์กัน:
/var/stash/แอปพลิเคชัน/DemoApp/
และแก้ไขไฟล์ Info.plist
เราเปลี่ยนในส่วนของรหัส:
200"200px":""+(this.scrollHeight+5)+"px");">
กุญแจ ที่ซ่อนอยู่บนกุญแจ มองเห็นได้.
ตอนนี้เราวางไฟล์ด้วยสกรีนเซฟเวอร์ Demo.mov ในโฟลเดอร์
วาร์/มือถือ/
หลังจาก ReSpring ทุกอย่างควรทำงาน
4. เปิดใช้งานการสนับสนุนมัลติทาสกิ้งใน Cydia
ทุกคนรู้ดีว่าเมื่อคุณเปลี่ยนไปใช้โปรแกรมอื่น Cydia พูดอย่างสุภาพจะลืมทุกอย่าง มีวิธีแก้ไขปัญหานี้เช่นกัน โดยไปที่:/var/stash/Applications/Cydia.app/
แก้ไขในไฟล์ Info.plistบรรทัด:
200"200px":""+(this.scrollHeight+5)+"px");">
เปลี่ยนคีย์จริงเป็นเท็จ เรารีบูตอุปกรณ์และ voila Cydia จำตำแหน่งสุดท้ายของคุณในเมนู
5. เปิดใช้งานการบัฟเฟอร์สำหรับวิดีโอ 720p ในแอปพลิเคชัน YouTube ปกติ
เปิดไฟล์ต่อไปนี้:/System/Library/CoreServices/SpringBoard.app/N81AP.plist
เราเปลี่ยน
200"200px":""+(this.scrollHeight+5)+"px");">
บน
200"200px":""+(this.scrollHeight+5)+"px");">
และรีสตาร์ท iPhone, iPad
6. เปลี่ยนข้อความบนหน้าจอล็อก
แม้ว่าจะมีการตั้งค่าดังกล่าวใน Springtomize แต่บางครั้งคุณไม่ต้องการติดตั้ง tweak เพิ่มเติม ดังนั้นไปที่ iFileและเปิด:ระบบ/ไลบรารี/CoreServices/SpringBoard.app/English.lproj/SpringBoard.strings
และแก้ไขคีย์ต่อไปนี้:
"AWAY_LOCK_LABEL" = "เลื่อนเพื่อปลดล็อก"
7. ปิดการเชื่อมต่อ Wi-Fi ที่เปิดตลอดเวลา
บางครั้งมีจุดบกพร่องดังต่อไปนี้ที่แบตเตอรี่หมดกระทันหันแม้ว่า iPadหรือ iPhoneอยู่ในความฝัน เนื่องจากไม่ได้แสดงสถานะการเชื่อมต่อเครือข่ายเสมอไป หากคุณพบปัญหาดังกล่าว คุณต้องแน่ใจว่า iPhone ไม่ได้ดูแลเครือข่ายอยู่ตลอดเวลา - มีการตั้งค่าดังกล่าวพวกเราไป:
/ระบบ/ห้องสมุด/LaunchDaemons/
และเปลี่ยนชื่อ com.apple.apsd.plistวี com.apple.apsd.plist%, รีบูตเครื่อง
นอกจากนี้ การกระทำทั้งหมดข้างต้นสามารถทำได้โดยทุกคนแม้จะไม่ได้ใช้งานก็ตาม ในการทำเช่นนี้ คุณเพียงแค่ต้องสร้างสำเนาสำรองของ iPhone, iPad จากนั้นคุณสามารถเปลี่ยนได้ด้วยโปรแกรม iBackupBot หลังจากนั้นคุณจะต้องกู้คืนอุปกรณ์ iOS ของคุณด้วยข้อมูลสำรองที่แก้ไขแล้ว
และนั่นยังไม่หมดเพียงเท่านั้น รายการจะได้รับการอัปเดตเมื่อพบการปรับแต่งใหม่ Unsubscribe และถามคำถามด้านล่างเราจะตอบ
หากคุณไม่พบคำตอบสำหรับคำถามของคุณหรือบางสิ่งไม่ได้ผลสำหรับคุณ และไม่มีวิธีแก้ไขที่เหมาะสมในความคิดเห็นด้านล่าง ถามคำถามผ่าน ของเรา รวดเร็ว ง่าย สะดวก และไม่ต้องลงทะเบียน คุณจะพบคำตอบสำหรับคำถามของคุณและคำถามอื่นๆ ในส่วน
เข้าร่วมกับเราบน
ไฟล์ PLIST กระจัดกระจายไปทั่ว Mac ของคุณ แต่เป็นไปได้อย่างยิ่งที่คุณจะไม่มีวันเห็นไฟล์เหล่านั้น สิ่งนี้ไม่ดี เนื่องจากอันที่จริงแล้วไฟล์ PLIST ให้หนึ่งในเส้นทางที่ตรงที่สุดในการแฮ็ก โดยทำตามคำแนะนำในสูตรนี้ คุณจะควบคุมพลังของไฟล์เหล่านี้
PLISTย่อมาจาก "รายการคุณสมบัติ" และการแก้ไขไฟล์ที่มีนามสกุลนี้เป็นวิธีการหลักในการแก้ไข Mac OS X (เช่นเดียวกับระบบปฏิบัติการอื่นๆ) ด้วยวิธีนี้ คุณสามารถจัดระเบียบข้อมูลเพื่อให้สามารถเข้าถึงได้โดยโปรแกรมต่างๆ ในขณะที่ยังมีโครงสร้างเพื่อให้ผู้ใช้สามารถสร้างไฟล์ประเภทนี้ได้เองหากจำเป็น แน่นอนว่าคำอธิบายสั้นๆ นี้แทบไม่มีความหมายอะไร แต่คำอธิบายโดยละเอียดของไฟล์ PLIST เป็นงานที่ซับซ้อนและใช้เวลานาน หากคุณสนใจในการทำงานของไฟล์ PLIST โปรดอ่านเอกสารต่อไปนี้อย่างละเอียด: http://developer.apple.com/documentation/Darwin/Reference/Manpages/man_/plist._.html หรือเปิดโปรแกรม Terminal และ ป้อนคำสั่งต่อไปนี้: man plist เมื่อปรับแต่งคอมพิวเตอร์ของคุณให้เหมาะกับความต้องการส่วนบุคคลของคุณ สิ่งที่พบบ่อยที่สุดที่คุณต้องทำคือปรับแต่งไฟล์ PLIST ซึ่งเก็บค่าเริ่มต้นสำหรับการตั้งค่าโปรแกรมต่างๆ ตั้งแต่สีเริ่มต้นไปจนถึงวิธีของโปรแกรม ตอบสนองต่อการกระทำบางอย่าง โดยปกติ ไฟล์เหล่านี้จะอยู่ในโฟลเดอร์ Library/Preferences ในโฮมไดเร็กทอรีของคุณ ในกรณีส่วนใหญ่ การแก้ไขไฟล์เหล่านี้จะไม่เป็นอันตราย และในการทำเช่นนั้น จะช่วยให้คุณสามารถปลดล็อกฟังก์ชันการทำงานบางอย่างที่ค่อนข้างไม่คาดคิดได้ หากคุณสร้างความเสียหายให้กับไฟล์โดยไม่ได้ตั้งใจขณะแก้ไข คุณสามารถย้ายไฟล์ไปที่ถังขยะและครั้งถัดไปที่คุณเรียกใช้แอปพลิเคชัน ไฟล์ใหม่จะถูกสร้างขึ้นเพื่อแทนที่ไฟล์ที่ถูกลบ แน่นอน ในการทำเช่นนั้น คุณจะสูญเสียการปรับแต่งใดๆ ที่สร้างขึ้นสำหรับโปรแกรมนี้ ดังนั้นวิธีที่ดีที่สุด (เช่นเดียวกับการแฮ็กทุกกรณี ถ้าเป็นไปได้) คือการสร้างสำเนาสำรองของไฟล์นี้เพื่อกู้คืนในภายหลังในกรณีที่เกิดปัญหา .
มีหลายวิธีในการเข้าถึงไฟล์ PLIST วิธีที่เร็วที่สุดคือจากโปรแกรม Terminal โดยใช้คำสั่งเริ่มต้น ลองพิจารณาตัวอย่างง่ายๆ บางโปรแกรมสามารถกำหนดค่าให้แสดงเมนู Debug (ผู้ใช้ iCal ส่วนใหญ่รู้ว่าเมนูนี้มีประโยชน์เพียงใด) มาดูกันว่า iCal สามารถกำหนดค่าให้เพิ่มคำสั่ง Debug ไปที่แถบเมนูได้อย่างไร:
- ปิดแอป iCal หากจำเป็น
- เปิดโปรแกรม Terminal (Applications/Utilities/Terminal)
- เมื่อพร้อมต์ ($ symbol) ปรากฏขึ้นบนหน้าจอ ให้ป้อนคำสั่งต่อไปนี้: defaults write com.apple.iCal IncludeDebugMenu
- รีสตาร์ทแอป iCal
หลังจากหน้าต่างแอปพลิเคชันปรากฏขึ้น คุณจะเห็นว่ามีเมนู Debug ใหม่ปรากฏขึ้น (รูปที่ 1.15)

แอพ Terminal นั้นยอดเยี่ยมเมื่อคุณรู้ว่าต้องเปลี่ยนอะไร อย่างไรก็ตาม หากคุณไม่ทราบเรื่องนี้และกำลังมองหาวิธีเปลี่ยนการตั้งค่า ก็ไม่มีประโยชน์อะไร คุณจะต้องมีรายการทรัพย์สินเพื่อการนี้ ตามที่กล่าวไว้ตอนต้นของส่วนนี้ ไฟล์ PLIST ส่วนใหญ่จะพบในโฟลเดอร์ไลบรารีในโฮมไดเร็กทอรีของคุณ สำหรับไฟล์ PLIST ที่มีค่ากำหนด iCal พาธจะเป็น ~/Library/Preferences/com.apple.ical.plist เมื่อคุณพบไฟล์ที่ต้องการแล้ว ให้เปิดไฟล์ด้วยตัวแก้ไขรายการคุณสมบัติ ดังที่กล่าวไว้ ตัวแก้ไขนี้รวมอยู่ใน Xcode Tools และติดตั้งในโฟลเดอร์ /Developer/Applications นอกจากนี้ คุณสามารถดับเบิลคลิกที่ไฟล์ที่ต้องการได้ แล้วไฟล์นั้นจะเปิดขึ้นเพื่อทำการแก้ไข (รูปที่ 1.16)

เมื่อเปิดไฟล์แล้ว คุณสามารถแก้ไขบรรทัดใดก็ได้ บรรทัดส่วนใหญ่มีค่าในทางปฏิบัติเพียงเล็กน้อย แต่บางบรรทัดมีความหมายที่ชัดเจนและช่วยให้คุณสามารถแก้ไขฟังก์ชันการทำงานของแอปพลิเคชันได้ ตัวอย่างเช่น การเปลี่ยนค่าตัวเลขใน todos การลบหลังจากบรรทัดจาก 30 เป็น 60 จะทำให้งานที่ยอมรับสำหรับการดำเนินการถูกเก็บไว้เป็นเวลา 60 วัน
ดังนั้น ตอนนี้คุณมีบรรทัดคำสั่งและโปรแกรมที่ให้คุณแก้ไขไฟล์ PLIST ได้ โดยทดลองใช้การตั้งค่า นอกจากนี้ ไฟล์ PLIST สามารถแก้ไขได้ด้วยโปรแกรมแก้ไขข้อความทั่วไป ในเวอร์ชันของ Mac OS X ที่เก่ากว่า Tiger ไฟล์ PLIST สามารถเปิดได้โดยตรงโดยโปรแกรมแก้ไขข้อความ แต่ตอนนี้ไฟล์เหล่านี้ได้รับการจัดเก็บในรูปแบบไบนารี หากต้องการเปิดไฟล์ PLIST ด้วยโปรแกรมแก้ไขข้อความ คุณจะต้องแปลงไฟล์ก่อน วิธีการแปลงไฟล์ PLIST วิธีใดที่ง่ายที่สุด? แอปพลิเคชัน Terminal จะเข้ามาช่วยเหลืออีกครั้ง

ไฟล์ PLIST ของแอปพลิเคชัน iCal ได้รับการศึกษามาเป็นอย่างดีเพียงพอแล้ว ดังนั้น ตอนนี้เรามาลองแก้ไขบุ๊กมาร์กของเบราว์เซอร์ Safari กัน เส้นทางแบบเต็มไปยังไฟล์ PLIST ที่มีการตั้งค่า Safari มีลักษณะดังนี้: ~/Library/Safari/Bookmarks.plist ก่อนอื่น เรามาสร้างสำเนาสำรองของมันกันก่อน (ตามที่แนะนำโดยส่วนใหญ่) เมื่อต้องการทำเช่นนี้ ให้เลื่อนเคอร์เซอร์ของเมาส์ไปไว้เหนือไฟล์ คลิกขวาและเลือกคำสั่งซ้ำจากเมนูบริบท ตอนนี้แปลงไฟล์นี้โดยใช้บรรทัดคำสั่งต่อไปนี้: $ plutil -convert xml1 ~/Library/Safari/Bookmarks copy.plist
ในกรณีนี้ คำสั่ง plutil จะรันโพรซีเดอร์การแปลงรายการคุณสมบัติ สวิตช์ -convert xml1 จะบอกพลูทิลให้แปลงไฟล์ PLIST เป็นรูปแบบ XML และส่วนที่เหลือของบรรทัดคำสั่งจะระบุพาธไปยังไฟล์ที่จะแปลง หลังจากคำสั่งเสร็จสิ้น ให้นำทางไปยังโฟลเดอร์ที่ต้องการโดยใช้ Finder วางเมาส์เหนือไฟล์ที่ต้องการ คลิกขวาและเลือก Open With → Other จากเมนูบริบท จากนั้นเลือกตัวเลือกแก้ไขข้อความ ไฟล์ PLIST ที่แปลงเป็นรูปแบบ XML นั้นค่อนข้างอ่านง่าย (รูปที่ 1.17)
แน่นอน ไฟล์ PLIST สมควรได้รับการศึกษาอย่างรอบคอบมากขึ้น แต่ข้อมูลที่ให้ไว้ที่นี่เพียงเล็กน้อยจะช่วยให้คุณเริ่มสำรวจและทดลองกับการตั้งค่าได้