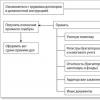Современные беспроводные сети шифруются двумя протоколами — WPA и WPA2, которые считаются крайне надежными. Поэтому достаточно придумать пароль понадежнее, чем «11111111», «qwerty123» и им подобных, чтобы быть уверенным в том, что в активную сеть никто не вторгнется.
Однако хакеры не дремлют, поэтому сегодня уже существуют методы взлома этой защиты. Например, специальные сайты, которые за определенную сумму помогут взломать любой пароль. Поэтому жертвой злоумышленников может стать каждый пользователь Wi-Fi. Итак, вопрос, который стоит на повестке дня: как узнать, кто подключился к Wi-Fi сети?
Меньше всего могут беспокоиться владельцы безлимитных тарифов, поскольку они не теряют ровным счетом ничего, если кто-то решит скачать «тяжелый» файл или просто посидеть в Интернете, используя чужой Wi-Fi. Владельцы же тарифных планов, стоимость которых зависит от количества потраченного трафика, могут уйти в огромный минус.
Но если злоумышленник подключается к чужой сети, чтобы совершить действия, которые противоречат законам, то его целью становится не просто анонимность, а перекладывание вины на другого, ни в чем неповинного пользователя. Вот здесь-то и стоит задуматься о защите обеим категориям пользователей.
 Компания ООО «Атлант — Видео» оказывает различные услуги в Москве: установка систем видеонаблюдения, охранной сигнализации, пожарной сигнализации, систем пожаротушения и пр.. Установленное видеонаблюдение на предприятии поможет избежать неприятностей, представляет из себя Комплект "Престиж", Комплект "Классик". Возможна также установка Комплекта "Шпион". Узнайте подробнее на сайте по адресу http://atlant-video.ru/.
Компания ООО «Атлант — Видео» оказывает различные услуги в Москве: установка систем видеонаблюдения, охранной сигнализации, пожарной сигнализации, систем пожаротушения и пр.. Установленное видеонаблюдение на предприятии поможет избежать неприятностей, представляет из себя Комплект "Престиж", Комплект "Классик". Возможна также установка Комплекта "Шпион". Узнайте подробнее на сайте по адресу http://atlant-video.ru/.

Понять, что Интернетом параллельно с вами пользуется кто-то еще, можно, обратив внимание на скорость wifi. Как правило, любая скорость (открытие веб-страниц, скачивание и закачивание файлов) снижается и усложняет доступ ко всем ресурсам.
Некоторые провайдеры предоставляют ежедневную статистику, в которой есть размер входящего и исходящего трафика. Если он очень большой, и вы уверены, что не могли использовать такое количество оного, то есть большая вероятность того, что ваш Wi-Fi используется кем-то еще.
Итак, узнать, что кто-то использует вашу Wi-Fi сеть, можно следующими способами:
Wireless Network Watcher
Небольшая бесплатная программа, которая производит скан сетей и выдает список подключившихся устройств. Она помогает узнать IP- и MAC-адреса, название и имя ПК. Программа может работать в фоновом режиме и оповещать пользователя сигналом, что кто-то подключился к его сети.
SoftPerfect WiFi Guard
Аналог первой программы, тоже являющийся бесплатным. Принцип работы такой же. Существует белый список. Устройства, добавленные туда, будут подключаться к Wi-Fi сети пользователя, а программа не будет уведомлять об этом.
Ручная проверка
Можно проверить сторонние подключения и вручную — открыть браузер и ввести в адресную строку 192.168.1.1 или 192.168.0.1, ввести запрашиваемые логин и пароль. Вы попадете в меню настроек роутера. Стоит помнить, что меню у всех роутеров разное, в зависимости от производителя. Однако везде есть вкладка наподобие Wireless (Wireless Settings и т. п). Перейдя по ней, можно увидеть пункт Wireless Statistics (Station List и т. п). Кликнув, отобразится список всех устройств, подключенных к данной сети.
Итак, чтобы защитить свой Wi-Fi после несанкционированного подключения, нужно :
1. Сменить пароль.
2. Установить тип шифрования. WEP — устаревший и небезопасный тип шифрования, поэтому лучше всего использовать уже вышеупомянутые WPA и WPA2.
3. Включить фильтр MAC-адресов (если имеется в настройках роутера). Можно задать список MAC-адресов, которые будут иметь доступ к Wi-Fi сети, все остальные же подключиться просто так не смогут.
4. Включить брандмауэр. Эта функция есть не во всех роутерах, но если она присутствует, то грех ей не воспользоваться.
5. Изменить SSID (идентификатор связи) и сделать Wi-Fi невидимым. Имя идентификатора связи в целях безопасности лучше всего придумывать посложнее. Невидимость Wi-Fi сети еще больше усложнит несанкционированный доступ, поскольку подключиться к сети сможет только тот, кто знает точное название.
Пользуйтесь этими способами, чтобы вовремя отловить находчивых соседей и заблокировать им доступ.
Современный роутер способен выполнить сканирование, проверить, свободен ли канал, либо зафиксировать избыток сигнала. Легко найдёте свободное окошечко. Зачастую прошивку роутера следует обновить. Будьте осторожны! Пропажа питания прервёт процесс обновления – вместо сканера каналов Wi-Fi получите груду металлолома. Беспроводную точку доступа восстановит лишь официальный сервисный центр, либо технически просвещённый Кулибин.
Причины использования
Внешние помехи снижают скорость прохождения информации. Битрейт ощутимо падает. Попробуйте разместить роутер рядом с работающей СВЧ-печью – немедля начнутся чудеса. Помехи создают телефоны, Солнце, промышленные, военные объекты. Даже интерфейс USB 3 немного фонит.
Сканер каналов показывает список доступных SSID, игнорируя посторонние факторы. Поэтому даже визуально свободная ниша иногда работает плохо. Учитывайте особенности программного обеспечения, строя домашнюю сеть.
Заметив значительное снижение скорости, используйте экранирование, ставьте направленные антенны. Избегайте сами пересекать телом линию луча. СВЧ излучение чрезвычайно вредно, отлично поглощается водными средами организма. Ухудшаются память, интеллект, показатели крови, нарушается сон. Падает иммунитет.
Панель администратора роутера
Даже 300-я серия TP-Link умеет узнать загруженность сетей. Обновлённая прошивка творит чудеса. Железо само начинает искать свободные каналы, выбирая (даже автоматически) свободные полосы. Экран покажет удивительные вещи: соседи буквально оккупировали одинаковые номера. Умное устройство проведёт мониторинг, покажет состояние сетей для проверки пользователем.
Скрин наглядно демонстрирует сказанное выше. Потрудись соседи регулярно обновлять прошивку, проверка анализатором показала бы принципиально отличную картину.

Обновление прошивки роутера
Вариант обновления прошивки TP-Link наилучший. Немедля получаете готовый инструмент для мониторинга частот. Разумеется, роутер способен проверить исключительно собственный рабочий диапазон (2,4; 5; 60 ГГц).
- Всегда берите прошивку официального сайта.
- Удостоверьтесь, что совпадают следующие настройки:
- Версия.
- Модель.
Ассортимент сведений сильно отличается. Выбирайте файл, внимательно изучив этикетку. Если последняя отсутствует, повремените отчаиваться. Версии железа, прошивки часто указаны панелью администратора. Избегайте самовольничать: экспериментаторский тест способен убить оборудование.
Процедура освежения ПО потребует наличия доступа. Верим, настройка непосредственно роутера максимально проста. В крайнем случае выполните аппаратный сброс оборудования, нажав соответствующую кнопку.
- Скачайте файл прошивки.
- Запишите на ПК.
- Через шнур обновите ПО, выбрав соответствующий пункт панели администратора роутера.
- Программа требует соединения кабелем. Иначе возможен фатальный вылет. Потрудитесь также обеспечить бесперебойное питание.

inSSIDer
Программное обеспечение, умеющее определить плотность загрузки каналов Wi-Fi, широко известна. Странное название inSSIDer подразумевает умение устройства ловить бороздящие эфир SSID. Замена устаревающему NetStumbler порадует преимущественно пользователей Windows.
- Посетите официальный сайт проекта metageek.com/products/.
- Отыщите нужный продукт.
- Приготовьтесь оплатить лицензию.
Утилита достанет пользователю:
- Загруженность.
- Достижимую скорость.
- Напишет доступные SSID (названия точек доступа).
- Выведет специфические параметры, наподобие RSSI, позволяющие анализировать сигнал.
- Программа умеет ловить МАС-адреса.
Внимание! Утилита бессильна отследить помехи бытовых приборов, радиовещания, мобильных телефонов, Bluetooth.
Бесплатный вариант
Учитывая сказано, пользователи Android облегчённо вздохнули: придётся однозначно перебирать номера каналов ручками. Однако есть иной вариант. Да! Acrylic WiFi (acrylicwifi.com/). Новинка пока бесплатная, успейте скачать.

Утилита собирает:
- SSID.
- BSSID.
- Загруженность каналов.
- Тип безопасности и многое другое.
- Free Wi-Fi Scanner.
- WirelessNetView.
Android
Скачайте подходящее ПО:
- WiFiAnalyzer
- Wi-Fi Visualizer.
- iMapper Wi-Fi Pro.
- Wi-Fi Analyzer and Surveyor.
- WiTuners Mobile.
Обратите внимание! В декабре 2017 Касперский обнародовал ряд приложений (официальных магазинов), несущих угрозу. Поэтому лучше используйте прошивки роутеров.

Linux
- LinSSID.
- iwScanner.
Mac
- iStumbler.
- AirRadar.
- WiFi Explorer.
- WiFi Scanner.
iOS
Используйте Fing – Network Scanner. Владельцам iOS достаточно посетить AppStore.
Будем сейчас проверять скорость нашего интернет соединения. Покажу несколько хороших сайтов, на которых можно без проблем проверить входящую и исходящую скорость подключения к интернету. Так же, рассмотрим проверку скорости как с компьютера, так и с мобильны устройств: смартфонов и планшетов.
В основном, после подключения интернета, или после установки Wi-Fi роутера, все быстро начинают измерять скорость. В первом случае, что бы проверить, не обманул ли нас интернет-провайдер, и получаем ли мы ту скорость соединения, за которую платим. Которую выбрали при подключении. А после установки роутера, нам интересно, режет ли он скорость, ведь все пишут что что скорость через роутер гораздо ниже – нужно проверить. Кстати, по поводу скорости интернета при подключении через маршрутизатор, я писал в стать: .
Не важно, как у вас подключен интернет: напрямую в компьютер, через роутер по кабелю, через модем (в том числе 3G/4G) , или по Wi-Fi. Способ измерения скорости не меняется. Меняется только сама скорость 🙂
Еще один небольшой момент, и перейдем уже к измерениям. Вы наверное знаете, что скорость есть как водящая – когда мы что-то скачиваем с интернета, и исходящая – когда мы что-то выгружаем в интернет. В зависимости от вашего подключения, эта скорость может значительно отличаться. Как правило, скорость передачи ниже, чем скорость получения. И еще один момент: сервисы, которые мы рассмотрим, для тестирования скорости выбирают самый лучший, и ближайший сервер (к которому проверяется скорость соединения) . Поэтому, если вы будете скачивать файл с другого сервера (который расположен например за границей) , то скорость может отличатся от той, которую мы увидим при проверке.
Измеряем скорость интернета при прямом подключении, через Wi-Fi, и модем
Я всегда пользуюсь сайтом speedtest.net. Это самый популярный сервис. Переходим по ссылке http://www.speedtest.net . И нажимаем на кнопку BEGIN TEST . Смотрим, как сервис тестирует скорость нашего соединения.
Начнется проверка ping, скорости получения и передачи. Когда проверка закончится, мы увидим результат. Так же, можно посмотреть ваш внешний IP-адрес, и название интернет-провайдера.

Я сейчас работают через 3G от Интертелеком, поэтому, скорость такая. Но, для беспроводного интернета, да еще и днем, скорость неплохая. Правда, обычно тянет до 9-10 Мбит/с. Кстати, я уже писал, .
Если вам сайт speedtest.net по какой-то причине не понравился, например из-за большого количества рекламы, то можно еще проверить скорость интернета на сайте http://2ip.ru/speed/ . Заходим, и нажимаем на кнопку Тестировать .

Немного ждем, и видим результат по проверке пинга, входящей и исходящей скорости.

Есть еще много разных сайтов, на которых можно сделать проверку. Но, это самые популярные. Думаю, их будет достаточно.
Как проверить скорость интернета на смартфоне, или планшете?
Можно точно так же зайти на сайты, о которых я писал выше, и запустить проверку. Но, я сам пользуюсь, и вам советую приложение Speedtest . Оно есть как на Android, так и для iOS. Подойдет как для планшетов, так и для смартфонов. Просто зайдите в Google Play, или App Store, введите в писке "Speedtest" и установите приложение. Оно бесплатное, только с рекламой. Откройте его, и запустите проверку кнопкой Начать проверку . Разумеется, ваше мобильное устройство должно быть подключено к вашему роутеру по Wi-Fi. Ну, или к мобильному интернету.
Начнется проверка, затем появится результат проверки:

Очень удобно. Кстати, там еще есть вкладка Результаты , на которой отображается история проверок. Этой же программой можно проверять скорость мобильного 3G интернета на ваших смартфонах.
Понимание принципа работы маршрутизатора поможет при возникновении проблем быстро их разрешить. Подробно рассмотрим, как можно проверить роутер на работоспособность и повысить скорость Wi-Fi.
Провести диагностику устройства можно в домашних условиях
Рекомендуется, для начала, попробовать найти Wi-Fi при помощи планшета или ноутбука. Дело в том, что возможны перебои с программным обеспечением и настройками на самой технике. При нормальной работе беспроводной связи от других источников, необходимо выполнить следующее:
- Необходимо проверить, включён ли Wi-Fi.
- Затем выполнить наладку беспроводного соединения в системе. Для этого необходимо зайти через Пуск / Панель управления /Сеть и Интернет или использовать специальный значок на панели задач рабочего стола. Далее, выбираем Центр управления сетями и общим доступом / Изменение параметров адаптера / Включить.
Проверка стабильности сети
Дело в том, что отсутствие Wi-Fi или его низкая скорость могут быть из-за некачественной работы провайдера, к которому подключён маршрутизатор. Для того, чтобы проверить это, необходимо выполнить следующее:
- Выключить компьютер и вставить в его Ethernet-розетку сетевой кабель из роутера.
- Через несколько минут включить компьютер и, в течение получаса, используя интернет для посещения различных сайтов и просмотра видео, проанализировать стабильность его работы, а также его скорость. Это можно выполнить на сайте вашего провайдера или перейдя по следующей ссылке speedtest.net.

- Выключить компьютер, восстановить соединение к маршрутизатору. При необходимости подключить другой сетевой кабель от маршрутизатора к компьютеру.
- Включить компьютер и протестировать работу интернета в течение получаса.
- Сравнить полученные результаты. Если работа Wi-Fi существенно отличается от работы сети при прямом подключении к компьютеру, роутер необходимо перенастроить или отремонтировать.
Перенастройка роутера
Иногда, чтобы восстановить работоспособность маршрутизатора и увеличить скорость передачи данных, достаточно выполнить сброс его настроек. Для этого необходимо:
- Отключить все сигнальные кабели.
- Включить роутер. Найти на корпусе кнопку «Reset», нажать и удерживать её от 10 до 19 секунд. При удерживании кнопки более 20 секунд, маршрутизатор переключится в аварийный режим. О сбросе настроек сообщит мигание, изменение количества или порядка светодиодов. После этого мы отпускаем кнопку и получаем роутер с настройками «по умолчанию».

Для перенастройки маршрутизатора фирмы 3COM
- Открыть браузер, установленный на компьютере или ноутбуке.
- Для перехода на страницу настройки маршрутизатора, в адресной строке ввести 192.168.1.1. Вход выполнится и без соединения с интернетом .
- Ввести в появившееся меню пароль и логин «admin»/«admin». После этого все настройки станут базовыми.
Проверка драйвера роутера
Причиной отсутствия соединения с интернетом может быть:
- выход из строя драйвера;
- отсутствие драйвера после переустановки;
- устаревший драйвер.
В этом случае, необходимо скачать драйвер с сайта производителя компьютера или ноутбука. При скачивании с менее надёжных сайтов, вы можете вместе с драйвером скачать множество вредоносных программ и вирусов.

- нажать звёздочку на панели задач рабочего стола и при необходимости ввести пароль вашей сети;
- если подключение отсутствует, использовать опцию «Устранение неполадок»;
- если и это не помогло, удалить сетевое соединение, а затем создать его.
Скорость Интернета - составляющая продуктивной работы или комфортного использования персонального устройства для отдыха пользователя. В организациях и квартирах интернет распространяется с помощью Wi-Fi модема.
Пользователи ПК, до этого взаимодействующие с провайдером напрямую по кабелю, подключая роутер, обнаруживают потерю скорости. Статья отвечает на вопрос - как увеличить скорость интернета через Wi-Fi роутер.
Причины уменьшения скорости
Явные причины:
- Неудачное расположение маршрутизатора. На пути сигнала находятся крупные металлические или электрические преграды.
- Устройство передачи сигнала низкой мощности.
- Провайдер использует один из типов подключения - PPPoE, L2TP, PPTP.
- Не установленный, либо не обновленный драйвер устройств передачи и приема сигнала.
- Подключенные пользователями , режущие скорость Интернета вдвое.
Среди неявных причин:
- Некорректная настройка модема в параметрах ширины канала, режима работы сети, защиты сети, выбора канала.
- Несовместимость оборудования маршрутизатора и приемника. Несоответствие их мощностей, в результате чего возникает асимметрия. В данном случае необходима тонкая настройка с использованием data-щитов производителей устройств для достижения баланса между скоростью и покрытием.
- Настройка канала передачи в соседних помещениях (если у вас нет отражателя).
Увеличение скорости
Рассмотрим варианты, которые помогут повысить скорость работы Интернет-соединения.
Чем прогрессивнее технология, тем лучше работает оборудование. В 2009 г. разработана новая технология беспроводной связи, поддерживающая канальную скорость до 300Mbit/s. Это в 3 раза превышает стандарт 802.11g. Поэтому все беспроводные устройства переводят на этот стандарт (разноплановость стандартов ведет к понижению скорости).
Стандарты безопасности WPA2-PSK
Само по себе шифрование уменьшает скорость передачи. Но без него нельзя. Защита данных - основа работоспособности устройства. Задача в том, чтобы правильно выбрать тип шифрования в настройках роутера, чтобы не снизить производительность.
Для совместимых по стандартам приемника и передатчика выбирают WPA2-PSK с шифром AES. На устаревших версиях придется выбрать шифр TKIP.
Wi-Fi MiltiMedia
Для обеспечения скорости больше 54 Mбит/с в настройках маршрутизатора нужно включить WMM (если доступна такая функция на маршрутизаторе).
На принимающем устройстве тоже включить WMM.
Ширина канала 20 МГц
По умолчанию стандарт 802.11n устанавливает ширину канала 40 МГц. Лучше определить ширину 20 МГц. Объясняется тем, что при наличии маршрутизаторов по соседству невозможно сохранить режим 5 Ггц, в котором будет хорошо работать канал с шириной 40 МГц.
Всегда будут помехи, которые переведут роутер в режим 2,4 Ггц, что снизит производительность. Лучше сразу установить ширину 20 МГц.
Установка драйверов на Wi-Fi
На подключаемых к интернет устройствах - планшетах, ноутах, стационарных ПК и других гаджетах должен быть установлен драйвер приемника сигнала (адаптера). В случае, если он установлен, нужно обновить прошивку с сайта - производителя.
Новые версии драйверов оптимизируют работу отдельных элементов устройства и ликвидируют недочеты предыдущих версий. Некорректно установленный драйвер часто является главной причиной снижения скорости или отсутствия связи.
Двайвера нужно обновлять как для приемника, так и для передатчика сигнала.
Исключение влияния внешних факторов
Полностью исключить такое влияние невозможно. Но максимально способствовать этому можно.
- Маршрутизатор нужно разместить на расстоянии минимально удаленном от всех устройств - приемников.
- Идеальный вариант размещения, когда на пути нет препятствий в виде крупных металлических предметов, либо электрических коммуникаций.
- Исключить размещение на окне, чтобы не ловить соседские помехи и самому не становиться источником помех эфира.
Проверка скорости соединения с роутером
Узнать с какой производительностью работает ваше беспроводное соединение можно несколькими способами:
Ограничиваем скорость к подключенным устройствам
Если один из пользователей сети постоянно загружает канал и не дает комфортно работать другим, администратор выполняет задачу ограничения скорости этому пользователю, либо уравнивание скорости для всех, либо устанавливает каждому пользователю определенную скорость.
Сделать это можно через настройки модема:

Возникли вопросы, ! Укажите с чем возникла сложность, чтобы мы смогли помочь.