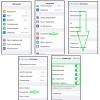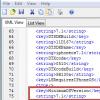Alcune app iOS controllano la versione del sistema operativo sul dispositivo. Di recente, durante il test di un'applicazione, ho appena riscontrato un controllo simile. Se la versione di iOS era precedente alla 7.1, l'applicazione non era installata e veniva emesso un errore.
Questo articolo tratterà i seguenti argomenti:
- Modifica della versione iOS nel file SystemVersion.plist.
- Modificare la versione nel file plist che si trova nel pacchetto dell'applicazione.
- Utilizzo dell'utilità switch iOS-ssl-Kill per ignorare la convalida del certificato.
Modifica della versione iOS nel file SystemVersion.plist
La versione iOS può essere modificata (su un dispositivo jailbreak) in due semplici passaggi modificando il valore corrispondente nel file SystemVersion.plist:
- Connettiti al dispositivo di jailbreak tramite SSH (o usa l'ifile disponibile in cydia) per visualizzare il contenuto della directory di sistema.
- Modificare il valore di "ProductVersion" nel file "/System/Library/CoreServices/SystemVersion.plist".
Figura 1: contenuto del file SystemVersion.plist
Questo trucco consente di modificare il valore visualizzato nella sezione "Impostazioni / Generale / Informazioni". Tuttavia, il metodo funzionerà solo per le applicazioni che controllano la versione nel file SystemVersion.plist. Se dopo aver modificato la versione, l'applicazione continua a rifiutarsi di funzionare, utilizzare il secondo metodo.
Modifica della versione nel file plist nel pacchetto dell'applicazione
Il secondo metodo per modificare la versione consiste in tre semplici passaggi:
- Rinominare il file ipa in .zip e scompattare l'archivio.
- Modificare il valore "versione minima ios" nel file info.plist, che di solito si trova nella cartella \ Payload \ appname.app.
- Comprimi l'archivio e rinominalo in ipa. [ Nota: alcune applicazioni controllano il valore "versione ios minima" in altri file plist nel pacchetto].

Figura 2: contenuto del file info.plist
Dopo aver modificato i file plist, la firma del pacchetto è rotta. Per risolvere questo problema, è necessario registrare l'IPA utilizzando l'utilità di questo articolo.
Alcune app controllano la versione di iOS durante l'installazione. Quando un utente installa un'app utilizzando iTunes o xcode utilizzando un IPA, viene verificata la versione iOS in esecuzione sul dispositivo e, se la versione è inferiore a quella richiesta, viene visualizzato un errore.

Figura 3: errore durante l'installazione di un'applicazione tramite xcode
Tale controllo viene anche aggirato in diversi passaggi:
- Rinominare il file .ipa in .zip ed estrarre la cartella .app.
- Copia la cartella .app in cui sono installate le applicazioni iOS (/root/application) utilizzando qualsiasi client SFTP (ad esempio WinSCP).
- Ci colleghiamo al dispositivo tramite SSH, andiamo nella cartella in cui è installato l'IPA, quindi impostiamo i diritti per l'esecuzione nella cartella .app (chmod -R 755 o chmod -R 777). Un modo alternativo è fare clic con il pulsante destro del mouse sulla cartella .app in WinSCP e modificare le proprietà della directory impostando i diritti appropriati.
- Dopo aver riavviato il dispositivo iOS, l'applicazione verrà installata correttamente.

Figura 4: impostazione dei permessi per la nuova directory
Bypassare la convalida del certificato
Alcune applicazioni controllano il certificato per impedire l'inoltro del traffico utilizzando strumenti come Burp. In genere, il certificato client è hardcoded nel binario dell'applicazione. Il server verifica questo certificato e, se la convalida ha esito negativo, viene generato un errore. Puoi leggere di più su questo in un altro mio articolo scritto insieme a Steve Kern.
A volte può essere difficile estrarre il certificato dall'applicazione e installarlo all'interno del proxy. Un'alternativa è usare l'utilità ios-ssl-kill-switch. ios-ssl-kill-switch si aggrappa all'API Secure Transport (livello più basso) e disabilita la convalida del certificato. La maggior parte dei controlli utilizza NSURLConnection a un livello superiore. Maggiori dettagli possono essere trovati.
La verifica del certificato viene aggirata in più passaggi:
- Installa l'utility kill-ssl-switch.
- Tutti i pacchetti dipendenti devono essere installati in anticipo.
- Riavvia il dispositivo o riavvia SpringBoard con il seguente comando "killall -HUP SpringBoard".
- Imposta l'opzione Disabilita convalida certificato nella sezione "Impostazioni / SSL Kill Switch".
- Riavviamo l'applicazione, dopodiché il traffico dovrebbe essere intercettato con successo.
Il pinning del certificato viene ignorato agganciandosi all'API che convalida il certificato e restituisce sempre "true" alla convalida. Il framework Mobilesubstrate è abbastanza adatto per risolvere questo problema. Ci sono molte altre utili utilità per disabilitare lo snap, come "Trustme" e "Snoop-it".

Figura 5: Disabilitazione della verifica del certificato in SSL Kill Switch
Il motivo più comune per i problemi con l'apertura del file PLIST è semplicemente una mancanza di applicazioni installate sul computer. In questo caso, è sufficiente trovare, scaricare e installare un'applicazione che serve file nel formato PLIST: tali programmi sono disponibili di seguito.
Sistema di ricerca
Inserisci l'estensione del file
Aiuto
richiesta
Va notato che alcuni dati codificati da file che il nostro computer non legge possono a volte essere visualizzati nel Blocco note. In questo modo leggeremo frammenti di testo o numeri - Vale la pena verificare se questo metodo funziona anche nel caso di file PLIST.
Cosa succede se è già stata installata un'app dall'elenco?
Spesso un'applicazione installata dovrebbe collegarsi automaticamente ad un file PLIST. Se ciò non accade, è possibile collegare manualmente il file PLIST con un'applicazione appena installata. È sufficiente cliccare con il tasto destro sul file PLIST, quindi selezionare l'opzione "Seleziona programma predefinito" tra quelle disponibili. Quindi devi selezionare l'opzione "Visualizza" e trovare la tua applicazione preferita. Le modifiche introdotte devono essere confermate con l'opzione "OK".
I programmi che aprono il file PLIST
Mac OS
Perché non riesco ad aprire il file PLIST?
I problemi con i file PLIST possono anche avere una causa diversa. A volte, anche l'installazione di software sul tuo computer che serve file PLIST non risolverà il problema. Il motivo dell'impossibilità di apertura, oltre a lavorare con il file PLIST, può anche essere:
Collegamenti ai file PLIST incoerenti nelle voci di registro
- corruzione del file PLIST che apriamo
- Infezione file PLIST (virus)
- risorse informatiche troppo scarse
- driver obsoleti
- eliminazione dell'estensione PLIST dal registro di Windows
- installazione incompleta del programma che serve l'estensione PLIST
L'eliminazione di questi problemi dovrebbe portare alla libera apertura e al lavoro con i file PLIST. Nel caso in cui il computer abbia ancora problemi con i file, è necessario utilizzare l'aiuto di un esperto che stabilirà la causa esatta.
Il mio computer non mostra le estensioni dei file, cosa devo fare?
Nelle installazioni standard di Windows, un utente di computer non vede l'estensione del file PLIST. Questo può essere modificato con successo nelle impostazioni. È sufficiente entrare nel "Pannello di controllo" e selezionare "Aspetto e personalizzazione". Quindi devi andare su "Opzioni cartella" e aprire "Visualizza". Nella scheda "Visualizza" c'è un'opzione "Nascondi estensioni di tipi di file conosciuti" - devi selezionare questa opzione e confermare l'operazione premendo il pulsante "OK". A questo punto, le estensioni di tutti i file, incluso PLIST, dovrebbero apparire ordinate per nome file.
Se sei troppo pigro per scavare nel negozio Cydia, e cerca le modifiche necessarie, quindi c'è sempre la possibilità che tu possa risolvere il tuo problema semplicemente modificando i file delle impostazioni i phone.
A proposito di piccoli ritocchi iOS, che può essere fatto indipendentemente da ciascun utente Jailbreak qui e verrà discusso. Tutto quanto descritto di seguito è stato testato su iOS 5.
Ciò che ci serve:
In realtà, nient'altro, poiché l'editor Plist è già integrato nell'iFile.
Modifiche ai file Plist- Hack e miglioramenti che ogni utente di jailbreak può apportare.
1.Accendi la fotocamera panoramica nell'iPhone
Per fare ciò, devi entrare nella cartellae apri il file com.apple.mobileslideshow.plist.
200? "200px": "" + (this.scrollHeight + 5) + "px"); ">
Aggiungiamo dopo:
200? "200px": "" + (this.scrollHeight + 5) + "px"); ">
La funzione è di prova, dovrà essere abilitata nelle normali impostazioni della fotocamera. Anche la qualità del panorama risultante non è di altissima qualità, ma se hai bisogno di un panorama su iPhone senza installare programmi di terze parti, allora questo tweak fa per te.
2.Attiva la barra di testo di correzione automatica nascosta
Andiamo nella stessa cartellavar / mobile / Libreria / Preferenze /
e apri il file com.apple.keyboard.plist e aggiungi questa riga:
200? "200px": "" + (this.scrollHeight + 5) + "px"); ">
Se non riesci a trovare il file nel percorso sopra, prova a cercare in
Libreria / Preferenze /.
3. Salvaschermo per iPad e iPhone
In alcuni negozi, gli iDevice hanno uno screensaver con marchio. Se non sei dispiaciuto per la batteria, c'è un'impostazione speciale per installarla.Andiamo nella cartella:
/var/stash/Applicazioni/DemoApp/
e modificare il file Info.plist.
Modifica in un pezzo di codice:
200? "200px": "" + (this.scrollHeight + 5) + "px"); ">
chiave nascosto sulla chiave visibile.
Ora posizioniamo il file con lo screensaver Demo.mov nella cartella
var / cellulare /
Dopo ReSpring, tutto dovrebbe funzionare.
4. Attiva il supporto multitasking in Cydia
Tutti sanno che una volta che si passa a un altro programma, Cydia, modestamente parlando, dimentica tutto. C'è una soluzione anche per questo problema. Per farlo, vai su:/var/stash/Applicazioni/Cydia.app/
modifica nel file Info.plist Linee:
200? "200px": "" + (this.scrollHeight + 5) + "px"); ">
cambiando la chiave da vero a falso. Riavvia il tuo dispositivo e voilà, Cydia ricorda la tua ultima posizione nel menu.
5. Abilitazione del buffering per i video a 720p nell'applicazione YouTube standard
Apri il seguente file:/Sistema/Libreria/CoreServices/SpringBoard.app/N81AP.plist
Modificare
200? "200px": "" + (this.scrollHeight + 5) + "px"); ">
Sopra
200? "200px": "" + (this.scrollHeight + 5) + "px"); ">
e riavvia iPhone, iPad.
6. Modificare il testo sulla schermata di blocco
Nonostante il fatto che ci sia una tale impostazione in Springtomize, a volte non vuoi apportare modifiche inutili, quindi vai a iFile e apri:Sistema / libreria / CoreServices / SpringBoard.app / English.lproj / SpringBoard.strings
e modificare la seguente chiave:
"AWAY_LOCK_LABEL" = "scorri per sbloccare"
7. Disattiva il supporto permanente della connessione Wi-Fi
A volte viene riscontrato il seguente bug, che la batteria si scarica improvvisamente, sebbene iPad o i phone era in un sogno. Ciò è dovuto al fatto che non sempre mostra lo stato della connessione di rete. Se ti trovi di fronte a un problema del genere, devi assicurarti che l'iPhone non mantenga costantemente la rete: esiste una tale impostazione.Andiamo a:
/ Sistema / Libreria / LaunchDaemons /
e rinomina com.apple.apsd.plist v com.apple.apsd.plist%, riavviare il dispositivo.
Inoltre, tutte le azioni di cui sopra possono essere eseguite da tutti, anche senza utilizzarlo. Per fare ciò, devi solo creare una copia di backup dell'iPhone, dell'iPad, quindi puoi cambiarla con il programma iBackupBot, dopodiché devi ripristinare il tuo dispositivo iOS con il backup modificato.
E non è tutto, l'elenco verrà aggiornato man mano che verranno trovate nuove modifiche. Annulla l'iscrizione e fai le domande qui sotto, ti risponderemo.
Se non hai trovato la risposta alla tua domanda o qualcosa non ha funzionato per te, e non c'è una soluzione adeguata nei commenti qui sotto, fai la tua domanda tramite il nostro. È veloce, semplice, conveniente e non richiede registrazione. Troverai le risposte alle tue e ad altre domande nella sezione.
Unisciti a noi
I file PLIST sono sparsi su tutto il Mac, ma è possibile che non li vedrai mai. Questo è un male, poiché i file PLIST, in effetti, forniscono uno dei percorsi più diretti per l'hacking. Studiando i consigli in questa ricetta, imparerai a padroneggiare tutta la potenza di questi file.
PLISTè un'abbreviazione per "elenco proprietà" e la modifica di file con questa estensione è il metodo principale per modificare Mac OS X (così come alcuni altri sistemi operativi). Con questo metodo, puoi organizzare i tuoi dati in modo che possano essere accessibili da programmi ed è strutturato in modo che gli utenti possano creare i propri file di questo tipo se necessario. Questa breve descrizione, ovviamente, non dice quasi nulla, ma descrivere in dettaglio i file PLIST è un compito difficile e che richiede tempo. Se sei veramente interessato alla funzionalità dei file PLIST, dai un'occhiata da vicino alla seguente documentazione: http://developer.apple.com/documentation/Darwin/Reference/Manpages/man_/plist._.html o avvia il Terminale programma e inserisci il seguente comando: man plist Quando personalizzi il tuo computer in base alle tue esigenze personali, la cosa più comune che devi fare è personalizzare i file PLIST, che memorizzano i valori predefiniti per le impostazioni per vari programmi, dai colori standard a come i programmi rispondere a determinate azioni. In genere, questi file si trovano nella cartella Libreria / Preferenze della tua directory home. Nella maggior parte dei casi, la modifica di questi file è innocua, pur sbloccando alcune funzionalità piuttosto inaspettate. Se danneggi accidentalmente un file durante la modifica, puoi semplicemente spostarlo nel Cestino e la prossima volta che avvii l'applicazione, ne verrà generato uno nuovo al posto del file eliminato. Ovviamente, se lo fai, perderai tutte le personalizzazioni che hai creato per questo programma, quindi il modo migliore (come in tutti i casi di hacking, se possibile) è creare una copia di backup di questo file per un successivo ripristino in caso di problemi .
Esistono molti modi per accedere ai file PLIST. Il più veloce di questi è dal programma Terminale utilizzando il comando predefinito. Diamo un'occhiata a un semplice esempio. Alcuni programmi possono essere configurati per visualizzare il menu Debug (la maggior parte degli utenti che utilizzano attivamente l'applicazione iCal sanno quanto possa essere utile questo menu). Diamo un'occhiata a come puoi configurare iCal per aggiungere il comando Debug alla barra dei menu:
- Se necessario, chiudi l'app iCal.
- Avvia il programma Terminale (Applicazioni / Utilità / Terminale).
- Quando viene visualizzato il prompt (carattere $) sullo schermo, immettere il seguente comando: defaults write com.apple.iCal IncludeDebugMenu
- Riavvia l'app iCal.
Dopo che appare la finestra dell'applicazione, vedrai apparire un nuovo menu Debug (Figura 1.15).

L'app Terminale è fantastica quando sai cosa cambiare. Tuttavia, se non lo sai e sei solo ansioso di scoprire quali impostazioni dovrebbero essere modificate, non sarà più così utile. A tal fine è necessario un elenco di proprietà. Come menzionato all'inizio di questa sezione, di solito la maggior parte dei file PLIST si trova nella cartella Libreria nella tua directory home. Per un file PLIST contenente le preferenze di iCal, il percorso sarà simile a questo: ~ / Library / Preferences / com.apple.ical.plist. Una volta trovato il file desiderato, aprilo con l'editor dell'elenco delle proprietà. Come accennato, questo editor è incluso con Xcode Tools ed è installato nella cartella / Developer / Applications. Inoltre, puoi semplicemente fare doppio clic sul file desiderato e verrà aperto per la modifica (Fig. 1.16).

Dopo che il file è stato aperto, puoi modificare una qualsiasi delle sue righe. La maggior parte delle linee non sono molto pratiche, ma alcune sono esplicite e ti consentono di modificare le funzionalità della tua applicazione. Ad esempio, la modifica del valore numerico nella riga di eliminazione delle cose da fare dopo da 30 a 60 comporterà il mantenimento delle attività accettate per l'esecuzione per 60 giorni.
Quindi ora sei armato di una riga di comando e di un programma che ti consente di modificare i file PLIST sperimentando le loro impostazioni. Inoltre, i file PLIST possono essere modificati con un normale editor di testo. Nelle versioni di Mac OS X precedenti a Tiger, i file PLIST potevano essere aperti direttamente con editor di testo, ma questi file sono ora archiviati in formato binario. Per aprire un file PLIST con un editor di testo, devi prima convertirlo. Qual è il metodo più semplice per convertire i file PLIST? L'applicazione Terminale viene di nuovo in soccorso.

Il file iCal PLIST è già stato studiato abbastanza bene, quindi ora proviamo a modificare i segnalibri del browser Safari. Il percorso completo del file PLIST delle preferenze di Safari è simile a questo: ~ / Library / Safari / Bookmarks.plist. Prima di tutto, creiamone una copia di backup (come è consigliato nella maggior parte dei casi). Per fare ciò, sposta il cursore del mouse sul file, fai clic con il pulsante destro del mouse e seleziona il comando Duplica dal menu di scelta rapida. Ora converti questo file usando la seguente riga di comando: $ plutil -convert xml1 ~ / Library / Safari / Bookmarks copy.plist
In questo caso, il comando plutil avvia la procedura di trasformazione dell'elenco delle proprietà. L'opzione -convert xml1 indica a plutil di convertire il file PLIST in XML e il resto della riga di comando specifica il percorso del file da convertire. Dopo che il comando è stato completato, vai alla cartella desiderata utilizzando il Finder, passa il mouse sul file desiderato con il cursore del mouse, fai clic con il pulsante destro del mouse e seleziona il comando Apri con → Altro dal menu di scelta rapida, quindi seleziona l'opzione Modifica testo. Il file PLIST convertito in XML sembra abbastanza leggibile (Figura 1.17).
Certo, i file PLIST meritano uno studio molto più approfondito, ma le informazioni minime richieste qui ti permetteranno già di iniziare ad esplorarli e sperimentare le loro impostazioni.