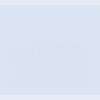Per installare questi certificati, è necessario andare su “Opzioni Internet” in Internet Explorer. Questo elemento si trova nella scheda “Servizio” (o l'immagine di un ingranaggio nelle nuove versioni del browser –) (Fig. 1).
Puoi anche aprire le “Opzioni Internet” (“Opzioni Internet”) tramite il “Pannello di controllo” (mostrando piccole icone) del tuo sistema operativo.

Riso. 1 Posizione della sezione “Strumenti” - “Opzioni del browser” in Internet Explorer.

1) Nella finestra che si apre, seleziona il certificato che stai utilizzando e fai doppio clic su di esso (Fig. 3).

Riso. 3 Elenco dei certificati installati sul computer
Nella finestra informativa situata in basso, nella colonna “Nome completo”, utilizzare la tastiera (tasti di scelta rapida Ctrl+C) per copiare il collegamento (iniziando con le lettere “http” fino alla fine della riga) (Fig. 4, N. 3).

Riso. 4 Contenuto del certificato
3) Nella finestra di Internet Explorer, il collegamento precedentemente copiato viene incollato nella barra degli indirizzi (Fig. 5).

Riso. 5 Barra degli indirizzi del browser Internet
Riso. 6 Finestra di caricamento
5) Dopo il download, fare clic su "Apri cartella". Si aprirà una finestra di Windows, dove il file scaricato sarà evidenziato in blu.
6) Per installare un elenco di revoche di certificati su un file precedentemente scaricato, è necessario fare clic con il tasto destro e selezionare la riga "Installa elenco di revoche (CRL)" (Fig. 7, n. 2).
Quando si installa un certificato radice, selezionare la riga "Installa certificato".

Riso. 7 Creazione di un elenco di revoche
8) Dalle opzioni fornite, selezionare “Colloca tutti i certificati nel seguente archivio” e fare clic su “Sfoglia” (Fig. 8).

Riso. 8 Selezione del percorso di installazione del certificato
9) Nella nuova finestra che appare, seleziona la casella accanto a "Mostra archiviazione fisica" (Fig. 9, n. 1). Aprire la sezione "Autorità di certificazione radice attendibili" (Fig. 9, n. 2).

Riso. 9 Selezione di un archivio certificati
11) Attendere il messaggio informativo “Importazione completata con successo”.
Ripetere la stessa procedura dal punto 2.4 per installare il Root Certificate della Certification Authority. A questo punto, al posto di “Punti di distribuzione…”, seleziona “Accesso alle informazioni sui centri…”.
12) Riavvia il browser.
gestione della finanza pubblica “Bilancio elettronico”
Base di conoscenza
per l'installazione e la configurazione del software per una postazione utente automatizzata del sistema Bilancio Elettronico
astratto.. 3
1.... Elenco dei termini e delle abbreviazioni. 4
2.... Elenco dei possibili problemi di connessione... 5
3.... Opzioni di soluzione.. 6
3.1. Errore: 403 Accesso negato: nessun elenco di revoche di certificati corrente trovato. 6
3.2. Errore: 403 Accesso negato: certificato radice non trovato. 7
3.3. “Errore di autenticazione: account utente non trovato nel sistema. Contatta il cancelliere del Tesoro federale." 8
3.4. Errore "403 Accesso negato" "Non è stato selezionato il certificato client corretto. Il formato del contenitore di chiavi selezionato non è supportato." 8
3.5. Errore "503 Server di destinazione non disponibile." 8
Modifica scheda di registrazione.. 10
annotazione
Questo documento contiene un elenco di possibili problemi e modi per eliminarli durante l'installazione e la configurazione del software di una postazione di lavoro automatizzata per un utente del sistema di bilancio elettronico.
2. Elenco dei termini e delle abbreviazioni
Nel presente documento vengono utilizzati i seguenti termini e abbreviazioni:
AWP è una postazione automatizzata per l'utente del sistema di Bilancio Elettronico;
Software – software;
Il sistema “Bilancio Elettronico” è un sistema informativo statale integrato per la gestione delle finanze pubbliche “Bilancio Elettronico”.
3. Elenco dei possibili problemi di connessione
L'elenco dei possibili problemi durante l'installazione e la configurazione del software è riportato nella tabella (Tabella 1).
Tabella 1. Elenco dei possibili problemi durante l'installazione e la configurazione del software.
No pag/P | Descrizione dell'errore | Capitolo |
Errore “403 Accesso negato “L'attuale elenco di revoche di certificati non è stato trovato” | ||
Errore "403 Accesso negato" Certificato radice non trovato " | ||
“Errore di autenticazione: account utente non trovato nel sistema. Contatta il cancelliere del tesoro federale" | ||
Errore "403 Accesso negato" "Non è stato selezionato il certificato client corretto. Il formato del contenitore di chiavi selezionato non è supportato" | ||
Errore "503 Server di destinazione non raggiungibile" | ||
Il certificato richiesto manca dalla finestra di selezione del certificato utente |
4. Opzioni di soluzione
4.1. Errore “403 Accesso negato “L'attuale elenco di revoche di certificati non è stato trovato”
4.2. Errore "403 Accesso negato" Certificato radice non trovato "

4.3. “Errore di autenticazione: account utente non trovato nel sistema. Contatta il cancelliere del tesoro federale"

4.4. Errore "403 Accesso negato" "Non è stato selezionato il certificato client corretto. Il formato del contenitore di chiavi selezionato non è supportato"

4.5. Errore "503 Server di destinazione non raggiungibile"

4.6. Il certificato richiesto manca dalla finestra di selezione del certificato utente

Cambia scheda di registrazione
Numero di versione del documento | Data di modifica (gg. mm. aaaa) |
Errori comuni durante la connessione al GIIS
« Bilancio elettronico»
Se riscontri problemi di connessione al GIIS “Bilancio Elettronico”, devi verificare le impostazioni:
1. Accedi al tuo account personale utilizzando il collegamento http://lk. bilancio. governatore. ru/ udu- webcenter;
2. controlla le impostazioni “Continente TLSVPNClient”.
Aprire il configuratore delle impostazioni (Start > Tutti i programmi > Codice di sicurezza > Client > Impostazioni Continent TLS Client), è necessario specificare il valore "Porta" 8080 , "Indirizzo" -lk. La casella di controllo "Utilizza server proxy esterno" non dovrebbe essere presente, se l'organizzazione non utilizza un proxy esterno, "Richiedi supporto RFC 5746" può essere rimossa.
Dopo aver aggiunto il certificato TLS Continent, il campo "Certificato" dovrebbe indicare "<»;
Figura 1. Configurazione del servizio
3. controlla le impostazioni del tuo browser.
Utilizzando come esempio il browser MozillaFireFox, avviare il browser, aprire i parametri di connessione (Menu principale del browser “Strumenti”> “Impostazioni”> scheda “Avanzate”> scheda “Rete”> pulsante “Configura”) del servizio proxy” nel campo “HTTP” proxy" specificare il valore 127.0.0.1, "Porta" - 8080. Selezionare la casella "Utilizza questo server proxy per tutti i protocolli".
Il campo "Non utilizzare proxy per" non deve essere impostato su 127.0.0.1.

Figura 2. Parametri di connessione
Errori tipici durante la connessione al GIIS
« Bilancio elettronico»
Opzioni di soluzione: 1) Disattivare l'antivirus. Se il problema è risolto, modifica le impostazioni dell'antivirus 2) Controlla le impostazioni TLS e del browser.
2. 403 Accesso negato. Il certificato del server è diverso da quello specificato nelle impostazioni. La durata dei certificati varia.
Soluzione: controllare il certificato specificato nelle impostazioni TLS in base al nome nella riga. Dovrebbe essere "<».
3. La finestra di selezione del certificato non viene visualizzata.
Soluzione: deselezionare "Richiedi supporto RFC 5746" se selezionato. Altrimenti controlla le altre impostazioni.
4. 403 Accesso negato. Il certificato radice non è stato trovato.
Soluzione: reinstallare il certificato CA del Tesoro federale (se è già stato installato).
Per Windows XP:
Start>Esegui>mmc>console>aggiungi o rimuovi snap-in>aggiungi “certificati” (Fig. 3)>il mio account>Fine>OK>espandi l'elenco>apri la riga “autorità root attendibili” - “certificati”>in un'area vuota della finestra con i certificati, fare clic con il tasto destro e selezionare (Fig. 4)>tutte le attività>importa>

Figura 3

Figura 4
Per Windows7:
Start>Esegui>mmc>file>aggiungi o rimuovi snap-in>aggiungi snap-in “certificati” (Fig. 5)>aggiungi>il mio account>Fine>OK>espandi il contenuto e vai alla riga “autorità root attendibili” - "certificati" ( Fig. 6)>in un'area vuota della finestra con i certificati, fare clic con il tasto destro e selezionare>tutte le attività>importa>selezionare il certificato desiderato e installarlo.

Figura 5

Non molto tempo fa, le organizzazioni di bilancio, in particolare le amministrazioni dei consigli di villaggio, hanno iniziato a contattarmi chiedendomi di aiutarle a creare il sistema di bilancio elettronico. Questo è un altro progetto del nostro governo, give_them_health, come parte dei servizi del progetto Governo elettronico della Federazione Russa. Le nonne e le zie nei villaggi e nei comuni rurali hanno computer vecchi e Internet molto lento. Unisciti al nostro gruppo su VK! In riparazione! Officina intelligente!
Sono obbligati, proprio come tutti gli altri, a poterlo installare secondo le istruzioni e ad utilizzarlo. Altrimenti le scadenze. Qualcuno sta aspettando l'adempimento, quindi i lavoratori delle amministrazioni rurali si rivolgono a coloro che possono aiutarli in questo. Naturalmente non hanno un programmatore a tempo pieno. Bene, okay, questi sono tutti testi. Andiamo al sodo. Le persone hanno un disco in mano, apparentemente con kit di distribuzione, e il desiderio che questo tipo di bilancio elettronico funzioni per loro.
Sul disco, in linea di principio, tutto è ben disposto e non è stato un problema installarlo secondo le istruzioni. A proposito, le istruzioni sono anche sul sito web di Roskazna. Non ci sono stati problemi particolari seguendo le istruzioni per installare una serie di programmi, certificati, ecc. Di conseguenza, dopo l'ultimo riavvio e la configurazione del proxy nel browser (è stato selezionato Mozilla). Tentativo di accesso al sito http://lk.budget.gov.ru/ non ha avuto successo. Dopo aver selezionato un certificato utente, il sito ha iniziato a lamentarsi: il certificato radice non è stato trovato. Anche se l'ho installato personalmente, aggiungendolo ai certificati root attendibili secondo le istruzioni. Dopo essermi seduto per un po' e aver letto di nuovo le istruzioni, ho scoperto questo punto interessante, che penso che altre persone potrebbero incontrare.
Ma per me viene ostinatamente visualizzato come:
Come possiamo vedere, qui non è presente spazio di archiviazione del computer locale. È qui che il cane ha frugato. Bene, ok, a quanto pare lì lo sanno meglio e andremo in giro, aggiungendo dove necessario. Per fare ciò, fare clic su Inizio e nella linea Trova programmi e servizi digitiamo: certmgr.msc.
Si apre la console di gestione dei certificati di sistema. Andiamo a Autorità di certificazione Fidata -> Computer locale-> Fare clic con il tasto destro su Certificati -> Tutti i compiti -> Importare.
Si aprirà l'importazione guidata del certificato. Fare clic su Avanti -> Sfoglia -> e specificare il percorso del file del certificato radice. A proposito, se non lo hai scaricato secondo le istruzioni, puoi scaricarlo dal sito web di Roskazna scegliendone uno qualificato.
Se hai aperto certmgr.msce non hai nemmeno rami lì Computer locale. Non arrabbiarti, c'è ancora un modo, clicca Inizio e nella linea Trova programmi e servizi digitiamo: mmc. Se sei un utente Win 7 o versioni successive, ti consiglio di eseguire mmc come amministratore. Ho scritto come farlo. Nella console che si apre, vai al menu File -> Aggiungi rimuovi snap-in. Cerchiamo le attrezzature disponibili nell'elenco Certificati. Aggiungiamo in sequenza l'attrezzatura per l'utente corrente e il computer locale.

E voilà, lo farò http://lk.budget.gov.ru/ assicurandosi che tutto funzioni. L'errore del certificato radice dovrebbe almeno scomparire. Ma non posso promettere che tutto funzionerà. In generale, ti consiglio di accedere ogni volta http://budget.gov.ru/ Dopo Entrata nell'angolo in alto a destra e sul pulsante grande Accedi al tuo account personale del sistema “Budget elettronico”. Bene, non aver paura degli errori, ecc. Il sistema è attualmente in esecuzione in modalità test e non è la prima volta che viene effettuato l'accesso. Pugniamo e soffriamo :)
Unisciti al nostro gruppo su VK!
“Bilancio elettronico” è necessario verificare le impostazioni:
Accedi al tuo account personale utilizzando il link http://lk. bilancio. governatore. ru/ udu- webcenter;
controlla le impostazioni del “Client VPN TLS continentale”.
Dopo aver aggiunto il certificato TLS Continent, il campo Certificato deve indicare "<.budget.gov.ru>
controlla le impostazioni del tuo browser.
Il campo "Non utilizzare proxy per" non deve contenere il valore 127.0.0.1.

Errori tipici durante la connessione al GIIS
« Bilancio elettronico»
401 Errore di autorizzazione. Errore durante la creazione di un canale sicuro utilizzando il protocollo TLS.
403 Accesso negato. Il certificato del server è diverso da quello specificato nelle impostazioni. La durata dei certificati varia.
La finestra di selezione del certificato non viene visualizzata.
403 Accesso negato. Il certificato radice non è stato trovato.
Per Windows XP:
Start > Esegui > mmc > console > aggiungi o rimuovi uno snap-in > aggiungi "certificati" (Fig. 3) > il mio account > Fine > OK > espandi l'elenco > apri la riga "autorità root attendibili" - "certificati" > in un'area vuota della finestra con i certificati, fare clic con il tasto destro e selezionare (Fig. 4)> tutte le attività> importa> seleziona il certificato desiderato e installa.

Figura 3

Figura 4
Per Windows7:
Start > Esegui > mmc > file > aggiungi o rimuovi uno snap-in > aggiungi lo snap-in “certificati” (Fig. 5) > aggiungi > il mio account > Fine > OK > espandi il contenuto e vai alla riga “root attendibile autorità” - “certificati” ( Fig. 6) > in un'area vuota della finestra con i certificati, fare clic con il tasto destro e selezionare > tutte le attività > importa > selezionare il certificato desiderato e installarlo.

Figura 5