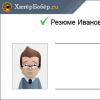Turite problemų „Android“ telefone ar bet kuriame kitame su atminties kortele? Negalite nuskaityti duomenų iš jo arba jūsų „Android“ telefonas / planšetinis kompiuteris jų neaptinka?
Galite pataisyti sugadintą „micro SD“ kortelę, jei ji pažeista kompiuteriu, patikrinti, ar joje nėra klaidų, arba visiškai suformatuoti.
Apskritai tai, kad SD kortelė nėra nuskaitoma, nėra neįprasta. Jei jame saugoma daug duomenų ir juos plačiai naudojate savo telefone, visada yra tikimybė, kad skaitydami turinį gali kilti problemų.
Tačiau tai nereiškia, kad kortelę reikia nedelsiant išmesti. Visada yra galimybė atkurti SD kortelės veikimą.
Kartais sprendimas gali būti patikrinti, ar failų sistemoje nėra klaidų išsaugotuose failuose, pataisyti blogus sektorius, suformatuoti kortelę arba visiškai ištrinti skaidinį (kortelės struktūrą) ir sukurti iš naujo. Pažvelkime į kiekvieną iš šių sprendimų toliau.
Kaip atkurti išorinės SD kortelės našumą
Norėdami ištaisyti sugadintą SD kortelę, jums reikės:
- Kompiuteris ar nešiojamas kompiuteris, kuriame veikia Windows;
- bet koks būdas prijungti SD kortelę tiesiai prie kompiuterio.
Prie kompiuterio galite prijungti adapteriu – jei ne, galite įsigyti USB kortelių skaitytuvą.
Pirmasis būdas – sugadintos CHKDSK failų sistemos taisymas
Jei įrenginyje nurodoma, kad SD kortelė pažeista, štai ką galite padaryti. Pirmasis ir lengviausias būdas yra naudoti Windows sistemos disko taisymo įrankį, t.y. CHDSK.
Šis įrankis yra iš „Microsoft“ ir pasiekiamas tik „Windows“ kompiuteriuose. CHKDSK tai daro neištrindama jokių failų, todėl neprarasite kortelės duomenų.
Pirmiausia prijunkite SD kortelę tiesiai prie kompiuterio ar nešiojamojo kompiuterio ir paleiskite Mano kompiuteris arba Šis kompiuteris (Windows 8 ir naujesnė versija).
Diskų sąraše raskite pridedamą SD kortelę ir prisiminkite, kuriai disko raidei ji buvo priskirta. Šiame vadove tarkime, kad kortelei buvo priskirta raidė „D“.

Paspauskite klavišų kombinaciją „Windows + R“, kad atidarytumėte „Windows“ pradžios langą. Vykdymo lange įveskite šią komandą, kad įjungtumėte komandų eilutę: cmd.
Atsiras naujas komandų eilutės langas. Dabar turite įvesti atitinkamą komandą, kuri nuskaitys atminties kortelę ir ištaisys joje esančias klaidas. Komanda atrodo taip: chkdsk D: /f

Žinoma, vietoj „D:“ parašykite savo disko raidę (nepamirškite dvitaško). Norėdami pradėti nuskaitymą, paspauskite mygtuką „Enter“.
Po nuskaitymo galite išbandyti savo atminties diską ir pamatyti, ar viskas veikia.
Antras būdas – sugadintos SD kortelės formatavimas
Antrasis būdas ištaisyti sugadintą SD kortelę yra ją suformatuoti ir ištrinti visus duomenis. Ši parinktis gali padėti, jei CHKDSK nepavyko patikrinti ir vis dar yra problemų (pvz., klaidų skaitant atskirus failus).
Žinoma, prarasite visus duomenis, tačiau yra tikimybė, kad formatavimas sutvarkys kortelę.
Norėdami tai padaryti, prijunkite diską prie kompiuterio ir paskambinkite „Mano kompiuteris“ arba „Šis kompiuteris“. Disko sąraše raskite prijungtą SD kortelę ir spustelėkite ją dešiniuoju pelės mygtuku.

Kontekstiniame meniu pasirinkite Formatas. Nurodytam diskui (šiuo atveju SD kortelei) pasirodys naujo formato langas.
Spustelėkite mygtuką „Numatytasis paskirstymo dydis“ ir įsitikinkite, kad kaip failų sistema pasirinkta „FAT32“.
Formatuoti galite pasirinkę parinktį „Greitas formatavimas“, tik tikslesniems rezultatams rekomenduoju atžymėti šį langelį – formatavimas bus daug ilgesnis, bet atliktas kruopščiau, o tai gali padėti išspręsti su kortele susijusias problemas.
Po formatavimo vėl įdėkite kortelę į išmanųjį telefoną, planšetinį kompiuterį, skaitmeninį fotoaparatą ar kitą naudojamą įrenginį ir patikrinkite, ar kortelė veikia tinkamai.
Trečias būdas - visiškai ištrinkite visus skaidinius ir sukurkite iš naujo
SD kortelė niekuo nesiskiria nuo įprasto disko – ji gali turėti vieną ar daugiau skaidinių. Pagal numatytuosius nustatymus visada yra tik vienas skaidinys.
Galite suformatuoti kortelę taip, kad visiškai pašalintumėte skaidinį ir paliktumėte jį nepaskirstytą.
Tai vadinama žemo lygio formatavimu. Atminkite, kad tai taip pat visam laikui ištrins visus duomenis iš atminties kortelės.
Po formatavimo galite sukurti naują skaidinį. Tai dažnai padeda, kai prijungus atminties kortelę rodoma kaip „RAW“ ir nerodomi skaidiniai, kuriuos galima pasiekti.
Šiam formatavimui galite naudoti programą, pavadintą "HDD žemo lygio formatavimo įrankis". Galite atsisiųsti žemiau.
Prijunkite diską prie kompiuterio ir paleiskite HDD žemo lygio aptikimo įrankį.
Peržiūrėkite visų savo kompiuteryje esančių diskų sąrašą, įskaitant prijungtą išorinį diskų įrenginį. Sąraše raskite savo SD kortelę ir pasirinkite ją.
Įsitikinkite, kad pasirinkote tinkamą. Pasirinkę spustelėkite Tęsti ir eikite į skirtuką Formatuoti šį įrenginį.

Kortelė bus visiškai suformatuota ir visi skaidiniai bus ištrinti. Dabar tai bus švarus, nepaskirstytas paviršius.

Tai dar ne viskas – kortelė yra tokios būklės, kad ji bus nenaudinga. Dabar eikite į meniu Pradėti ir raskite aplanką Windows Administrative Tools ir jame pasirinkite Kompiuterio valdymas.
Atsiras naujas langas. Jame pasirinkite „Disko valdymas“. Atsiras naujas langas, kuriame bus rodomi visi diskai – tiek vidiniai, tiek išoriniai, prijungti per USB.
Raskite savo diską, kurio paviršius rodomas juodai. Dešiniuoju pelės mygtuku spustelėkite juodą nepaskirstytą sritį ir pasirinkite New Simple Volume.
Pamatysite vedlį, kuris žingsnis po žingsnio padės jums sukurti skaidinio procesą. Jums nieko nereikia keisti, tiesiog spustelėkite Pirmyn. Atkreipkite dėmesį į lauką „Failų sistema“ ir įsitikinkite, kad vietoj NTFS pasirinktas FAT32.
Patvirtinkite naujo skaidinio sukūrimą. Dabar jūsų „micro SD“ kortelė bus rodoma lange Mano kompiuteris su automatiškai priskirta disko raide. Galite atjungti jį nuo kompiuterio ir prijungti prie telefono ar planšetinio kompiuterio. Sėkmės.
Programuotojas:
http://hddguru.com/
Operacinė sistema:
langai
Sąsaja:
Anglų
Šiuolaikiniai telefonai dažnai turi gana mažą vidinės atminties kiekį, todėl savininkams tenka įsigyti reikiamo gigabaitų kiekio atminties kortelę. Ten jie saugo darytas nuotraukas ir vaizdo įrašus, visokius darbo dokumentus ir studijų medžiagą. Net neverta minėti, kiek muzikos telpa vienoje standartinėje 4 gigabaitų atminties kortelėje. Žinoma, tokiu atveju situacijos, kai telefonas nustojo matyti atminties kortelę, gali atnešti daug minučių psichinio nerimo.
Tačiau neskubėkite stačia galva ieškoti artimiausio aptarnavimo centro ar atidaryti internetinės parduotuvės katalogo, kad surastumėte pakaitalą gedimui. Galbūt situacija gali būti išspręsta savarankiškai. Pirmas žingsnis yra pašalinti problemą dėl laisvo kontakto. Norėdami tai padaryti, atminties kortelė išimama iš telefono ir grąžinama į pradinę padėtį.
Tada turite iš naujo paleisti telefoną. Kadangi visiškai įmanoma, kad tai buvo tik programinės įrangos gedimas. Be to, seno tipo telefonuose gali kilti problemų dėl didelių atminties kortelių ar įrenginių su padidintu prieigos greičiu (SDHC), todėl pirkdami juos pasiteiraukite pardavėjo, ar jie suderinami su jūsų telefonu. 
Jei situacija (telefonas vis tiek nemato atminties kortelės) nepasikeitė, tuomet tikrai reikia kortelių skaitytuvo. Taigi, į kortelių skaitytuvą galite įdėti microSD arba miniSD kortelę, o ją – į kompiuterio USB prievadą. Po to darbalaukyje turite rasti „Mano kompiuteris“, jei ten atsiranda eilutė su atminties kortelės pavadinimu, tada dešiniuoju pelės mygtuku spustelėkite jos kontekstinį meniu ir pasirinkite eilutę „Ypatybės“.
Pasirodžiusiame lange eikite į skirtuką „Paslauga“ ir ten ieškome elemento „Patikrinti, ar diske nėra klaidų“ ir spustelėkite mygtuką „Vykdyti patikrą“ (čia nustatymuose turėtumėte nustatyti „Patikrinti ir taisyti“. blogi sektoriai“ parinktis). Baigę patikrinimą, turite grąžinti atminties kortelę į telefoną ir įsitikinti, kad viskas tvarkoje.
Jei blogų sektorių atkūrimas nepadėjo, o telefonas neskaito atminties kortelės, galite pereiti prie kardinalių metodų ir atlikti formatavimą. Tokiu atveju bus prarasti visi „flash“ diske esantys duomenys (jei „microSD“ yra atidarytas kompiuteryje, tuomet turėtumėte įdėti informaciją į standųjį diską). Tiesiog dar kartą naudokite kortelių skaitytuvą ir „flash drive“ kontekstiniame meniu pasirinkite eilutę „Formatas“. 
Pagrindinės priežastys, kodėl telefonas nemato atminties kortelės
Deja, jei jūs visa tai padarėte, bet vežėjas nepasirodė matomas, jūsų kelias turės būti sertifikuotame aptarnavimo centre. Tik meistras galės nustatyti, kas tiksliai atsitiko, taip pat ką daryti tuo ar kitu atveju.
Dažniausiai tai atsitinka būtent dėl nepakankamo laikmenos ir įrenginio suderinamumo. Kiekvienas gamintojas turi savo vidinių telefono kortelių skaitytuvų ir atminties kortelių kontaktų standartus. Todėl, pavyzdžiui, „Nokia“ telefonai nelabai veikia su „Apacer“ operatoriais. Todėl perkant kartojame, būtinai patikrinkite ar jie bus suderinami. 
Be to, gana dažna šio incidento priežastis gali būti banali žala žiniasklaidai. Jis neturėtų būti veikiamas neigiamo fizinio poveikio, pavyzdžiui, staigių temperatūros pokyčių, per didelio slėgio ar sąlyčio su skysčiais.
Šiuolaikiniuose „Android“ išmaniuosiuose telefonuose turimos atminties dydis leidžia saugoti didžiulį duomenų kiekį.
Tačiau kai pradinio tūrio kasdieniams poreikiams neužtenka, į pagalbą ateina „microSD“ kortelės. Deja, įtaisyta įranga dėl įvairių priežasčių ne visada veikia taip, kaip turėtų. Pabandykime išsiaiškinti, kodėl atminties kortelė atsisako veikti telefone ir kaip ją ištaisyti.
Kontakto problema
Jei neseniai išimamasis diskas veikė tinkamai, pirmiausia turite patikrinti, ar jis tinkamai prijungtas prie išmaniojo telefono. Net nedidelis SD kortelės poslinkis gali sukelti duomenų nuskaitymo klaidą. Be to, eksploatacijos metu gali užsikimšti mobiliojo įrenginio kontaktai, o tai tampa dažna gedimų ir klaidų priežastimi.
Norėdami išspręsti šią problemą, turite išimti atminties kortelę iš įrenginio ir atsargiai išvalyti lizdo kelius, pašalindami viduje patekusias dulkių daleles. Iš naujo prijungdami „microSD“ kortelę prie telefono, turite įsitikinti, kad atminties kortelė įdėta tinkama kryptimi ir saugiai pritvirtinta.

Įrenginio nesuderinamumas
Prieš pirkdami naują atminties kortelę, turite patikrinti jos suderinamumą su mobiliuoju telefonu. Šiuolaikiniai išmanieji telefonai naudoja „microSD“ laikmenos tipą. Šis formatas savo ruožtu turi keturias kartas (SD 1.0, SD 1.1, SDHC ir SDXC), kurių pagrindinis skirtumas yra laisvos atminties kiekis ir duomenų skaitymo greitis. Pavyzdžiui, SD 1.0 gali talpinti nuo 8 MB iki 2 GB, o SDXC – iki 2 TB.
Kalbant apie mobiliųjų įrenginių palaikymą, taikomas atgalinis suderinamumas. Išmanieji telefonai, veikiantys su tam tikru „microSD“ formatu, veiks su senesnėmis jo versijomis.

Išmaniojo telefono gedimas
Kai kuriais atvejais SD kortelės duomenų rodymo klaidas gali sukelti Android sistema. Netinkamas programų veikimas ir virusų failų veikimas gali blokuoti informacijos skaitymą iš išorinės laikmenos. Dėl to gali atrodyti, kad atminties kortelė yra sugedusi.
Paprasčiausias ir akivaizdžiausias išeitis iš šios situacijos yra pašalinti kenkėjiškas programas ir iš naujo paleisti įrenginį. Norėdami tai padaryti, turite atsisiųsti gerą antivirusinę programą. Jei SD kortelė veikia, bet išmanusis telefonas atsisako ją atpažinti, galite pabandyti atkurti gamyklinius nustatymus. Turite suprasti, kad visi duomenys iš telefono bus ištrinti.

Neteisingas formatavimas
Dėl programinės įrangos trikdžių, atsirandančių atliekant „microSD“ išvalymo procedūrą, ji gali sugesti. Tokiu atveju turėsite iš naujo atlikti formatavimą per kompiuterį.
Pirmiausia į kortelių skaitytuvą reikia įdėti išimamą laikmeną ir palaukti, kol sistema ją atpažins automatiškai. Po to naršyklėje turite dešiniuoju pelės mygtuku spustelėti „microSD“ ir pasirinkti „Formatas“. Skiltyje „Failų sistema“ turite nurodyti „FAT32“, nes „Android“ nepalaiko kitų formatų.

Atminties kortelės gedimas
Jei nė vienas iš aukščiau išvardytų būdų nepadeda, priežastis gali būti vidinis atminties kortelės gedimas. Taip atsitinka, kai ilgai naudojant susidėvi kontaktai ir signalas nepasiekia plokštės. Kartais gedimas įvyksta dėl mechaninio SD kortelės pažeidimo arba gamyklinio defekto.
Galite patikrinti medijos veikimą naudodami kitą išmanųjį telefoną ar kompiuterį. Jei jo nemato nė vienas įrenginys, tereikia nusipirkti naują atminties kortelę. Jei jame saugomi duomenys yra svarbūs, galite kreiptis pagalbos į aptarnavimo centrą. Yra tikimybė, kad duomenis bus galima atkurti.

Kalbėjomės apie pagrindinius SD kortelių gedimų tipus ir kaip juos pašalinti. Daugumą problemų galima išspręsti patiems, tačiau sugedus įrangai teks ją pakeisti.
Jei jūsų SD kortelė nerodoma „Windows Explorer“, kai ją prijungiate prie kompiuterio kortelių skaitytuvo, nenusiminkite. Tai dažna „Windows“ problema ir, nors ir labai varginanti, ją paprastai labai lengva išspręsti.
Toliau pateikiamas pataisymų, kurie buvo naudingi kitiems „Windows“ vartotojams, sąrašas. Pradėkite nuo sąrašo viršaus ir eikite žemyn, kol rasite jums tinkamą pataisą.
1 būdas: atnaujinkite tvarkykles
80% atvejų ši problema išspręsta įdiegus tvarkykles.
Tvarkyklę galima atsisiųsti iš oficialios nešiojamojo kompiuterio gamintojo svetainės.
Lenovo nešiojamiesiems kompiuteriams
HP nešiojamiesiems kompiuteriams

„Asus“ nešiojamiesiems kompiuteriams

Aser nešiojamiesiems kompiuteriams

Kitų gamintojų nešiojamiesiems kompiuteriams kortelių skaitytuvo tvarkyklės įdiegimas yra panašus.
Čia yra kitų gamintojų svetainės:
- Dell – https://www.dell.com/support/home/ru/ru/rubsdc?app=drivers
- Prestigio – http://www.prestigio.com/MultiBoard_Drivers
- „Toshiba“ – https://support.toshiba.com/drivers
2 būdas: paleiskite „Windows Installer“.
- Spustelėkite Windows + R.
- įveskite " paslaugos.msc» be kabučių paleidimo laukelyje ir spustelėkite Įveskite raktą .
- Rasti windows montuotojas.
- Tada dešiniuoju pelės mygtuku spustelėkite jį ir spustelėkite " Pradėti“.
- Tada vėl galite paleisti aparatūros ir įrenginių trikčių šalinimo įrankį.
Pabandykite patikrinti, ar kortelių skaitytuvas atpažįstamas naršyklėje.
3 būdas: iš naujo įdiekite valdiklį
- Paspauskite klavišus Windows + R klaviatūroje.
- Įeikite devmgmt.msc teksto laukelyje „Atidaryti“.
- Išskleisti universalūs nuosekliosios magistralės valdikliai pro langą.
- Dešiniuoju pelės mygtuku spustelėkite tvarkykles ir pasirinkite " Ištrinti" .
- spustelėkite " GERAI" skiltyje „Patvirtinti įrenginio pašalinimo užklausą“.
- Iš naujo paleiskite kompiuterį, tvarkyklės bus automatiškai įdiegtos jūsų „Windows 10“.
4 būdas: patikrinkite SD kortelę kitame kompiuteryje
Jei SD kortelė bloga, kompiuteris jos neatpažins. Norėdami išbandyti, turite rasti kitą kompiuterį su kortelių skaitytuvu ir tame kompiuteryje išbandyti SD kortelę, kad įsitikintumėte, jog ji veikia.
Jei jūsų SD kortelė neveikia kitame kompiuteryje, greičiausiai ji bloga ir ją reikia pakeisti.
Jeigu jis tikrai veikia kitame kompiuteryje, tada tai nėra sugedusi kortelė, bet gali būti, kad jūsų kortelių skaitytuvas yra sugedęs.
5 būdas: išjunkite, tada įjunkite kortelių skaitytuvą
Eikite į įrenginių tvarkytuvę, kaip nurodyta aukščiau – kai tai darau, nėra SD pagrindinio kompiuterio adapterių, tačiau yra atminties technologijos įrenginių, kuriuose yra „RealteK PCIE“ kortelių skaitytuvas. Pasirinkite tai, tada spustelėkite Driver, tada Disable, patvirtinkite iššokantįjį langą, tada grįžkite į tvarkyklės ekraną, spustelėkite Įjungti ir jo iššokantįjį langą – SD kortelė dabar rodoma kaip anksčiau ir yra pasiekiama.
Nežinau, kodėl tai veikia, bet tai buvo skirta man.
Jei nežinote, kaip tai padaryti, atlikite šiuos veiksmus:
1) Klaviatūroje paspauskite klavišą Win + R(Raktas Windows ir raktas R) tuo pačiu metu, kad būtų parodytas paleidimo langas.
2) Įveskite devmgmt.msc paleidimo laukelyje ir spustelėkite " GERAI" .
4) Spustelėkite skirtuką Vairuotojas. spustelėkite " Išjungti įrenginį" .
5) Kai būsite paraginti išjungti įrenginį, spustelėkite " Taip" .
6) Dukart spustelėkite kortelių skaitytuvą, kad atidarytumėte ypatybių langus. spustelėkite " Įjunkite įrenginį“, norėdami vėl įjungti įrenginį.
Tikimės, kad šie patarimai padės išspręsti SD kortelės triktį. Jei turite klausimų ar pasiūlymų, komentuokite toliau. Visada džiaugiamės galėdami sužinoti apie naujus sprendimus!
6 būdas: išvalykite SD kortelę ir skaitytuvą
Kita labai dažna neatpažintos SD kortelės priežastis – labai paprasta: nešvari SD kortelė arba dulkėtas kortelių skaitytuvas. Arba sukels blogus kontaktus tarp kortelės ir skaitytuvo.
Taigi, antras dalykas, kurį turite padaryti, yra suteikti savo kortelei švarų ir nedulkėtą skaitytuvą, tada pabandykite kortelę dar kartą.
- Norėdami išvalyti kortelę, pamerkite medvilninį audinį į alkoholį arba vandenį ir lengvai nuvalykite nešvarią vietą, ypatingą dėmesį skirdami metaliniams kontaktams.
- Norėdami išvalyti skaitytuvą, suslėgto oro įtaisu išpūskite dulkes iš skaitytuvo. Arba „Amazon“ galite nusipirkti kontaktų valiklį, kurį galite naudoti skaitytuvui valyti.
Laba diena visiems!
Šiandien SD atmintinių populiarumas, manau, nenusileidžia USB atmintinėms. Spręskite patys: telefonai, planšetiniai kompiuteriai, fotoaparatai, fotoaparatai – SD atmintinės (kartais vadinamos SD kortelėmis) naudojamos visur!
Apskritai turiu pripažinti, kad SD kortelės yra gana „kaprizingi“ įrenginiai ir neretai kompiuteris to neatpažįsta ir nemato. Tokiais atvejais paprastai iš karto prisimename, kad „flash drive“ yra svarbių nuotraukų, failų, duomenų – kuriuos tiesiog reikia 100% grąžinti ir atkurti!
Šiame straipsnyje pateiksiu dažniausiai pasitaikančias SD kortelės nematomumo prie kompiuterio (nešiojamojo kompiuterio) priežastis, taip pat rekomendacijas, kaip jas pašalinti. Tikiuosi, kad mano kuklus patarimas kam nors bus naudingas. Taigi...
Daugelis vartotojų painioja vieną tašką (nors tai nėra pagrindinis, jis padės išspręsti problemą). Parodysiu jį vieno vartotojo klausimo pavyzdžiu.
Paėmiau kortelę iš telefono (microSD) ir įdėjau į naują įrenginį, bet jis pasiūlė suformatuoti. Tada grąžinau jį atgal į seną telefoną, bet jis taip pat norėjo jį suformatuoti. Mano nešiojamasis kompiuteris taip pat nemato šios kortelės ir siūlo ją suformatuoti. Ką daryti? Padėkite atkurti duomenis iš "flash drive".

Iliustratyvus atvejis. Nešiojamasis kompiuteris mato jūsų „flash“ diską, ir netgi siūlo jį suformatuoti – t.y. jis nesupranta, kad jame yra duomenų, neatpažįsta jūsų „flash drive“, negali nuskaityti failų sistemos (šiuo atveju failų sistema pažymėta kaip RAW).
Tai dažnai atsitinka dėl:
- failų sistemos gedimas „flash drive“;
- „Windows“ negali nuskaityti jai nepažįstamos failų sistemos (pavyzdžiui, taip dažnai nutinka su diskais, prijungtais prie televizoriaus – gali juos iš naujo suformatuoti į savo failų sistemą, o tada „Windows“ jos nemato).
Beje, daugelis žmonių, jungdami „microSD“ prie kompiuterio, daro vieną klaidą: įdėdami kortelę į adapterį, jos nespaudžia iki galo (žr. nuotrauką-1 žemiau). Dėl to kompiuteris tiesiog nieko nemato, kai prijungtas SD adapteris.

„Flash“ disko tikrinimas: failų sistemos klaidų taisymas
Tokiu atveju galite pabandyti atkurti „flash drive“ ir visų jame esančių failų veikimą naudodami „chkdsk“ įrankį, skirtą klaidų tikrinimui ir taisymui (įtaisyta sistemoje „Windows“.
Norėdami tai padaryti, nesutikite su „Windows“ pasiūlymu formatuoti laikmeną (ekrano kopija aukščiau), bet tiesiog paleiskite komandinę eilutę (Lengviausias būdas yra paspausti Win + R, tada įveskite CMD ir paspauskite Enter, žr. toliau pateiktą ekrano kopiją).


Patikrinkite diską / „flash drive“.
Atkūrimo pavyzdys parodytas aukščiau esančioje ekrano kopijoje. Po tokios paprastos procedūros „flash drive“ grįžo į darbinę būseną ir normaliai veikia iki šiol.
Kai patikrinimas sėkmingas, komandų eilutė paprastai praneša kažką panašaus į: "Windows" patikrino failų sistemą ir nerado jokių problemų. Daugiau veiksmų nereikia".
Paprastai, jei įvyko nedidelis failų sistemos gedimas, tada chkdsk jis bus pašalintas ir „flash“ diskas taps skaitomas (po šios procedūros jį galės skaityti ir telefonas, ir nešiojamas kompiuteris).
O kas, jei dabar chkdsk nepadėjo, bet reikia atkurti failus iš USB atmintinės ...
Failų atkūrimas iš „flash drive“.
Jei, pabandžius ištaisyti klaidas, „Windows“ vis tiek ketina ją suformatuoti (tai yra, OS mato, bet neatpažįsta), tada pirmiausia rekomenduosiu atkurti failus iš jo (nebent, žinoma, tau jų reikia).
Po to, kai suformatuosite USB atmintinę, atkurti duomenis iš jo bus sunkiau (o jei rašysite naujus failus, tai iš viso bus neįmanoma!).
Duomenims atkurti yra specialios programos. Žemiau esančioje lentelėje pateiksiu keletą nemokamų ir populiarių.
Instrukcija! Kaip atkurti nuotraukas iš „MicroSD“ atminties kortelės arba USB atmintinės
3 Nemokama duomenų atkūrimo programinė įranga
| Recuva
Viena geriausių įvairių diskų žemo lygio formatavimo programų: standžiųjų diskų, „flash“ kortelių ir kt. Pagrindiniai bruožai:
Kaip formatuoti SD kortelę HDD žemo lygio formatavimo įrankyje:  Raidžių konfliktas: disko raidės pakeitimasApskritai, kai prijungiate diską (įskaitant "flash drive"), "Windows" priskiria šiam diskui raidę (pavyzdžiui, F :). Tačiau yra toks „gedimas“, kad raidė priskiriama neteisingai: pavyzdžiui, ta, kuri jau yra sistemoje - dėl to: įvyksta konfliktas ir jūsų „flash drive“ yra nematomas! Todėl, jei „flash drive“ nematoma, pirmas dalykas, kurį rekomenduoju padaryti, yra eiti į "Disko valdymas": pažiūrėk disko raidę, pakeisk (galima formatuoti laikmeną). 1) Norėdami tai padaryti, pirmiausia paspauskite mygtukus Win + R, į eilutę "Atviras"įveskite komandą diskmgmt.msc ir paspauskite Enter.
2) Tada sąraše raskite diską (microSD kortelę), kuris jums nerodomas (nematomas). Spustelėkite jį dešiniuoju pelės mygtuku (ženklas-1 žemiau esančiame ekrane) ir kontekstiniame meniu pasirinkite „Keisti disko raidę arba važiavimo kelią“ . Jei reikiamos „flash drive“ nėra disko tvarkymo sąraše, eikite į kitą šio straipsnio poskyrį. Jei failų sistema pažymėta kaip RAW, „flash drive“ turi būti suformatuotas (daugiau apie tai šio straipsnio pradžioje).
Pakeiskite disko raidę 3) Kitame žingsnyje paspauskite mygtuką "Keisti"(skaičius-1 žemiau esančiame ekrane), tada nustatykite slankiklį į padėtį "Priskirkite disko raidę (A-Z)" ir pasirinkite kokią nors unikalią raidę (tą, kurios nėra sistemoje). Sutikite su atliktais pakeitimais. Kartais gali tekti iš naujo paleisti kompiuterį (nešiojamąjį kompiuterį).
Jei problema buvo susijusi su neteisingai nurodyta disko raide, „flash drive“ bus matoma ir veiks įprastu režimu... SD kortelių klasės ir formataiSD kortelė SD kortelė skiriasi – skiriasi ne tik apimtimi ir gamintoju, bet ir dydžiu, klase (greičiu), karta. Visa tai, žinoma, gali turėti įtakos SD kortelės matomumui kortelių skaitytuve... SD kortelių dydžiai Yra trys SD kortelių formos faktoriai: SD, miniSD, MicroSD (skirtingo dydžio). Kortelės naudojamos įvairiuose nešiojamuose įrenginiuose: telefonuose, fotoaparatuose, vaizdo kamerose, planšetiniuose kompiuteriuose ir kt. Plačiausiai naudojamos microSD kortelės (dėl kompaktiško dydžio jas galima įdėti net į miniatiūrinį telefoną ar MP3 grotuvą).
Norint prijungti „microSD“ kortelę prie nešiojamojo ar kompiuterio, visada yra nedidelis adapteris (žr. nuotrauką žemiau).
Tipinė informacija SD kortelėje
Gamintojas : čia nėra komentarų. Vienintelis dalykas, perkant SD kortelę sau, rekomenduoju rinktis žinomus gamintojus: SanDisk, Transcend, Sony ir kt. SD kortelės tipas
Svarbu! Kortelių skaitytuvų ir SD kortelių tipų suderinamumo lentelė Iš esmės kiekvienas kortelių skaitytuvas (ant pakuotės su juo) nurodo, kokias korteles jis palaiko. Natūralu, kad jei įdėsite naujesnę kortelę, jis jos tiesiog nepamatys ir jūs negalėsite jos perskaityti. Žemiau esančioje lentelėje parodytas kortelių skaitytuvų ir SD kortelių tipų suderinamumas.
Kortelės klasė (greitis) Dažniausiai SD kortelės nurodo ne darbo greitį (MB/s, nors kartais ir nurodo), o kortelės klasę. Naudodami toliau pateiktas lenteles galite sužinoti, kokį greitį palaikys jūsų kortelė. Svarbu: kuo didesnis greitis, tuo kortelė brangesnė. Kai kuriems įrenginiams reikalinga konkreti kortelių klasė (pavyzdžiui, fotoaparatas, kitaip vaizdo įrašymas bus lėtas arba visai nebus) – todėl būkite atsargūs su šiuo momentu! Greičio klasė UHS greičio klasė
Talpa, kortelės dydis Kuo didesnis, tuo geriau. Tiesa, pabandykite vadovautis realiais poreikiais: jei jums reikia saugoti keliolika ar dvi nuotraukos, gal nėra prasmės permokėti ir imti didelės talpos kortelę? Trūksta vairuotojųGali būti, kad jūsų „flash drive“ nerodomas dėl to, kad nėra įdiegtos kortelių skaitytuvo tvarkyklės. Tokiu atveju pats kortelių skaitytuvas neveikia, vadinasi, jis neskaitys ir SD kortelės. Tokiu atveju paprastai „flash drive“ nėra matomas "Disko valdymas" , ir į įrenginių tvarkytuvė - priešais įrenginį užsidegs klaustukas (tai reiškia, kad nėra vairuotojų).
Nėra tvarkyklės (todėl "flash drive" nerodomas ...) - įrenginių tvarkyklė Kaip įvesti įrenginių tvarkytuvę
Įrenginių tvarkytuvėje pažiūrėkite į skirtuką „USB valdikliai“, tai turėtų būti kažkas panašaus į „Realtek USB 2.0 kortelių skaitytuvas“ (žr. ekrano kopiją žemiau). Priešais įrenginį neturėtų degti jokie klaustukai ar raudonos piktogramos.
Jei sąrašuose neturite įrenginio (kortelių skaitytuvo), o yra nežinomų įrenginių su klaustukais (pavyzdys - ) – greičiausiai jūs tiesiog neturite tvarkyklės. Yra keli išėjimai: PS Dar keli patarimai:  Straipsnį apie tai baigiu. Dėl papildymų tema - atskiras pasigailėjimas iš anksto. Viskas kas geriausia! |