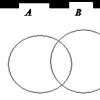Išanalizuokime probleminę situaciją, kai telefonas jungiasi prie Wi-Fi, bet nėra interneto. Tai atrodo taip: šalia belaidžio tinklo pavadinimo rašoma „Prisijungta“, bet bandant atidaryti bet kurią svetainę naršyklėje, sugeneruojama klaida Tinklalapis nepasiekiamas arba 404 Nerasta. Chrome tokiais atvejais vis tiek rašo. Tas pats galioja ir kitai programinei įrangai – visokios programos, kurios savo darbui naudoja interneto ryšį arba bent jau patikrina, ar nėra atnaujinimų paleidžiant, taip pat parodys klaidą prisijungiant prie savo žiniatinklio serverio.
Šiame straipsnyje mes išsamiai paaiškinsime, kaip išspręsti interneto problemą kompiuteryje, telefone ar planšetiniame kompiuteryje. Atidžiai perskaitykite, atlikite visus veiksmus ir tikrai rasite priežastį, kodėl neturite interneto ryšio su veikiančiu Wi-Fi ryšiu.
Informacijos apie problemą rinkimas
Prieš keisdami maršruto parinktuvo, kompiuterio ar telefono „Wi-Fi“ nustatymus, patikrinkite šiuos dalykus. Tai gali padėti lengviau rasti interneto trūkumo priežastį arba susiaurinti paiešką:
- Ar už internetą mokama ir lėšos sąskaitoje baigiasi?
- Ar yra prieiga prie interneto per laidą iš stalinio kompiuterio?
- Ar galima prisijungti prie interneto per Wi-Fi iš kitų įrenginių, kurie naudoja tą patį Wi-Fi maršrutizatorių?
- Ar interneto ryšio problema išlieka prisijungus prie kito Wi-Fi tinklo?
Priklausomai nuo atsakymų į šiuos klausimus, jums jau gali tapti daugiau ar mažiau aišku, kokia problema yra labiausiai tikėtina. Pavyzdžiui:
- jei iš viso nėra interneto - nei laidu, nei „Wi-Fi“, priežastis gali būti prieigos blokavimas tiekėjo pusėje arba maršrutizatoriaus gedimas. Tada su teikėju patikriname, ar viskas tvarkoje su linija ir paskyra, tada patikriname maršrutizatoriaus našumą.
- jei internetas yra kompiuteryje per laidą, bet ne jokiame įrenginyje per „Wi-Fi“, greičiausiai problema slypi maršrutizatoriaus belaidžio tinklo nustatymuose. Tą pačią išvadą galima padaryti, jei internetas atsiranda ir veikia be problemų, kai tik prisijungiate prie kito Wi-Fi tinklo iš to paties įrenginio.
- o jei paaiškėja, kad visi įrenginiai yra tvarkingi, o tik vienas neturi interneto ryšio, tada problema akivaizdžiai yra šiame „kliente“.
Wi-Fi prijungtas, bet internetas neveikia. Ką daryti?
Taigi, jei jūsų „Wi-Fi“ tikrai „prijungtas“, bet nėra interneto (svetainės neįkeliamos, „Skype“ ir „Viber“ neprisijungia, nešiojamajame kompiuteryje rodoma geltona tinklo piktograma su pranešimu „Nėra interneto prieigos“), atlikite šiuos veiksmus, kad išspręstumėte problemą. Žingsniai išvardyti su tikimybės koeficientu.

1. Iš naujo paleiskite maršrutizatorių
Kartais nutinka nepaaiškinamo maršrutizatoriaus gedimas . Tuo pačiu metu vietinis tinklas ir „Wi-Fi“ veikia gerai, tačiau nėra prieigos prie interneto. Taip gali nutikti, kai maršrutizatorius veikia labai ilgą laiką be perkrovimo ir kai paslaugų teikėjo tinkle yra pakeitimų. Tik tuo atveju: parašyta kaip perkrauti D-Link nuotoliniu būdu.

2. Iš naujo paleiskite įrenginį, kuriame nėra interneto ryšio (telefonas, nešiojamas kompiuteris)
Kartais išmaniajame telefone (planšetiniame kompiuteryje, nešiojamajame kompiuteryje) tam tikras avarija (gedimas), kuris gali sukelti panašią problemą. Vizualiai viskas lyg ir gerai, bet interneto nėra be jokios aiškios priežasties. Kad išvengtumėte tokio gedimo, paleiskite įrenginį iš naujo.

3. Iš naujo prisijunkite prie „Wi-Fi“ tinklo
Šis žingsnis yra labai svarbus, nepaisant jo paprastumo ir drąsos iš pirmo žvilgsnio. Turite pamiršti „Wi-Fi“ tinklą ir vėl prisijungti prie jo įvesdami slaptažodį (saugos raktą). Tai gali išspręsti problemą ir atkurti interneto ryšį, pavyzdžiui, jei buvo pakeisti tinklo nustatymai vartotojas ar virusas.

4. „Android“ įrenginyje nustatykite teisingą datą
Neteisinga data gali būti interneto problemos priežastis. Tokiu atveju svetainės bus atidarytos, tačiau gali neveikti antivirusinė, „Google Play“ parduotuvė ir kt. .

5. Išjunkite tarpinį serverį
Jei jūsų kompiuteryje arba „Android“ įrenginyje įjungtas tarpinis serveris, taip pat galite susidurti su situacija, kai prijungtas „Wi-Fi“, bet nėra interneto. Paprastai ši problema kyla „Android“.

6. Patikrinkite maršrutizatoriaus interneto ryšio nustatymus
Eikite į maršrutizatoriaus WAN arba interneto nustatymus. (). Patikrinti reikia teisingi ryšio nustatymai , toks kaip:
- ryšio su teikėju tipas (žr. sutartį arba teikėjo svetainėje);
- prisijungimo vardas ir slaptažodis, jei reikia (žr. sutartyje);
- ar teisingas MAC adresas (patikrinkite sutartyje. Jei maršrutizatorių nustatysite iš naujo, gali tekti su pasu ir sutartimi nueiti į IPT biurą ir paprašyti užregistruoti naują maršrutizatoriaus WAN prievado MAC adresą).
Jei jūsų teikėjas naudoja PPTP ryšį, o jūsų maršrutizatoriaus nustatymai suklydo ir dabar vietoj PPTP pasirinktas IPoE (dinaminis IP), maršruto parinktuvas negalės prisijungti prie interneto. Tokiu atveju svetainės nebus atidarytos jokiame įrenginyje.
7. Pakeiskite belaidį kanalą
Belaidė įranga, kuri yra netoliese ir veikia gretimuose kanaluose, gali sukurti trukdžių jūsų maršrutizatorius. Pabandykite pakeisti „Wi-Fi“ kanalą.

O dar geriau būtų iš pradžių pasitikrinti, kurie kanalai laisvesni. Tai galima padaryti naudojant „Android“ programą arba „InSSIDer“, skirtą „Windows“.

8. Įdiekite WPA2-PSK + AES šifravimą savo Wi-Fi tinkle
WPA2-PSK šifravimo algoritmas yra saugiausias. AES šifravimas užtikrina didelį greitį ir saugumą. Dauguma įrenginių, net ne nauji, sėkmingai veikia WPA2-PSK režimu su AES algoritmu.

„Wi-Fi“ prijungtas, bet internetas neveikia: kitos problemos priežastys
Silpnas signalasJei nuo kliento įrenginio iki maršrutizatoriaus yra per didelis atstumas, gali kilti ir tokia problema: įrenginys gavo IP adresą, bet nėra interneto. Todėl pirmiausia turite patikrinti, ar artėjant prie maršrutizatoriaus pasirodo internetas (jei įmanoma). Tada – jei problema yra būtent toli – kažkaip pabandykite ją sumažinti. Jei jūsų maršrutizatorius priklauso jūsų, pastatykite jį namo viduryje.
Kai kurios organizacijos teikia nemokamą belaidį internetą, tačiau norint prisijungti prie interneto, reikia paleisti naršyklę, įvesti slaptažodį arba atlikti kitą autorizacijos procedūrą. Pavyzdžiui, nurodykite telefono numerį ir įveskite kodą iš SMS. Geriau nesikreipti į tokius tinklus ir neįvesti jokios informacijos apie save, kad nekiltų problemų. Kur kas lengviau rasti kitą prieigos tašką be tokių niuansų.
Jei padarėte viską, bet vis tiek neturite aktyvaus „Wi-Fi“ ryšio su internetu, yra kita galimybė: nustatykite statinį IP adresą. Šis metodas nėra sprendimas visa to žodžio prasme, tačiau kai kuriais atvejais jis padeda apeiti problemą ir gauti prieigą prie interneto. Norėdami tai padaryti, išmaniajame telefone iškvieskite prisijungimo prie „Wi-Fi“ tinklo ypatybes, pažymėkite langelį Rodyti išplėstines parinktis ir pasirinkite Statinis IP:

Tikiuosi, kad šis vadovas padėjo jums nustatyti ir išspręsti interneto ryšio problemą, o dabar visi jūsų įrenginiai yra prijungti tiek laidiniu, tiek belaidžiu būdu. Klausimus ir straipsnio papildymus rašykite komentaruose.
Sveiki! Tikriausiai tęsiu straipsnių seriją apie Wi-Fi maršrutizatorių nustatymą, belaidžio tinklo problemų sprendimą ir panašiai. Jau ne kartą mačiau, kad ši tema labai populiari ir nustatant Wi-Fi gali atsirasti daug įvairių klaidų. Kai kurias problemas jau apsvarstėme ir bandėme jas išspręsti. Greičiausiai nesuklysiu, jei pasakysiu, kad nustatant „Wi-Fi“ maršrutizatorių dažniausiai daroma klaida -.
Norėdami asmeniškai pažinti priešą :), pridėsiu šios klaidos ekrano kopijas.
Jei kompiuteris yra prijungtas prie maršrutizatoriaus per „Wi-Fi“, problema atrodo taip (tinklo sluoksnis su geltonu trikampiu):
Kai prisijungiate prie interneto per maršrutizatorių per tinklo kabelį, klaida atrodo taip (kompiuteris su geltonu trikampiu):

Mobiliuosiuose įrenginiuose (telefonuose, išmaniuosiuose telefonuose, planšetiniuose kompiuteriuose) tokia „Wi-Fi“ problema atrodo taip:

Įrenginys jungiasi prie Wi-Fi, būsena tokia, kad viskas prijungta, bet svetainės neatsidaro, o programos, kurios naudojasi internetu, neveikia.
Apie šios problemos sprendimą jau parašiau didelį straipsnį. Jame rašiau apie problemų, dėl kurių gali kilti problemų, sprendimą „Be prieigos prie interneto“. Tačiau viena iš pagrindinių priežasčių yra neteisingas „Wi-Fi“ maršrutizatoriaus, tiksliau, skirtukų, nustatymas WAN, kuriame turite nurodyti teikėjo nustatymus. Šiame straipsnyje mes atidžiau pažvelgsime į tai, kaip nustatyti "Wi-Fi" maršruto parinktuvą, kad jis veiktų su tiekėju ir sudarytų prieigą prie interneto.
Aš jums pasakysiu daugiau, pats maršrutizatoriaus nustatymo procesas yra tik nustatymų iš teikėjo nurodymas ir, jei reikia, MAC adreso klonavimas, na, išskyrus kitas smulkmenas, apie kurias galite perskaityti straipsnyje.
Po jūsų teisingai maršrutizatoriaus nustatymuose nurodykite duomenis, kuriuos jums pateikė teikėjas, tada internetas turėtų iškart veikti, na, maksimaliai iš naujo paleidus maršrutizatorių.
Leiskite pateikti jums naujausio šio tinklaraščio komentaro ekrano kopiją, kad jis būtų dar aiškesnis:

Štai kaip „Voffka“ išsprendė šią problemą:

Taigi draugai, dabar eikime prie esmės, kitaip aš turiu įžangą daugiau nei pagrindinę dalį :). Bet mes turime viską išsiaiškinti.
„Be prieigos prie interneto“ - patikrinkite teikėjo nustatymus „Wi-Fi“ maršrutizatoriuje
Parodysiu pavyzdžiu TP Link TL-WR841N, kaip visada:).
Pirmiausia turime išsiaiškinti, kokią technologiją jūsų teikėjas naudoja prisijungimui. Pavyzdžiui, TL-WR841N skirtuko nustatymuose WAN galima nurodyti vieną iš technologijų:
- Dinaminis IP
- statinis IP
- PPTP / Rusija PPTP
- Didelio tvenkinio kabelis
- L2TP / Rusija L2TP
- PPTP / Rusija PPTP
Ir priklausomai nuo to, kurią technologiją pasirinksite, galite nurodyti papildomos informacijos, kurią teikėjas greičiausiai pateikė prisijungdamas. Pavyzdžiui, jei technologija statinis IP, tada teikėjas turi suteikti jums IP adresą ir kitą informaciją, kad galėtumėte prisijungti. Jei technologija PPTP / Rusija PPTP tada galite nurodyti prisijungimo vardą, slaptažodį, IP (jei reikia). Jei teikėjas skiria dinaminį IP adresą, tiesiog nustatykite Dinaminis IP ir viskas veikia. Man taip yra, tiekėjas naudoja dinaminį IP.
Taigi jūs turite išsiaiškinti, kokią technologiją naudoja jūsų teikėjas. Kaip tai padaryti? Galite žiūrėti dokumentus, kuriuos gavote prisijungdami, galite ieškoti informacijos tiekėjo svetainėje arba tiesiog paskambinti ir paklausti. Tarkime, kad nustatote internetą „Wi-Fi“ maršrutizatoriuje ir nežinote, kokio tipo ryšį ir kokius nustatymus nurodyti maršrutizatoriaus nustatymuose. Turite pateikti reikiamą informaciją.
Sužinojote, kokius nustatymus reikia nurodyti, dabar aiškumo dėlei parodysiu, kaip šiuos nustatymus nurodyti pačiame maršrutizatoriuje.
Einame į maršrutizatoriaus valdymo skydelį. Norėdami tai padaryti, naršyklės adreso juostoje įveskite 192.168.1.1 (jei jis neveikia, pažiūrėkite į adresą žemiau maršrutizatoriaus). Įveskite savo vartotojo vardą ir slaptažodį, numatytieji yra admin ir admin (jei to nepakeitei).
Eikite į skirtuką "Tinklas", tada WAN.
Pavyzdžiui, aš rodau „Kyivstar“ namų interneto nustatymai (Ukraina). Šis teikėjas, kaip jau rašiau, naudoja dinaminį IP. Todėl norint, kad internetas veiktų, atvirkščiai WAN ryšio tipas: nurodyti Dinaminis IP, Paspausk mygtuką Sutaupyti, perkraukite maršrutizatorių ir džiaukitės, (tikiuosi :)).

Kitas pavyzdys – „Beeline \ Corbin“ teikėjo nustatymas.
Kiek žinau, šis teikėjas naudoja technologijas L2TP (anglų k. L2TP). Todėl priešais WAN ryšio tipą: nurodykite L2TP / Rusija L2TP.
Vartotojo vardas ir slaptažodis – nurodykite savo prisijungimo duomenis (greičiausiai juos gavote prisijungdami).
Serverio IP adresas/pavadinimas: – VPN serveris tp.internet.beeline.ru
WAN ryšio režimas: – pasirinkite Prisijunkite automatiškai.
Norėdami išsaugoti, paspauskite mygtuką Sutaupyti.

Atlikus šiuos nustatymus, viskas turėtų veikti. Jei neklystu, nė vienas iš šių paslaugų teikėjų nenaudoja MAC adresų susiejimo. Na, jei jūsų teikėjas prisijungia prie MAC, skaitykite toliau.
Klonuokite MAC adresą iš kompiuterio į „Wi-Fi“ maršruto parinktuvą
Jei jūsų teikėjas susieja ryšį su MAC adresu, tada, kad interneto ryšys veiktų, taip pat turite klonuoti MAC adresą iš kompiuterio į maršrutizatorių. Galite perskaityti daugiau apie MAC adresą.
Būtinai!
Turite prijungti maršrutizatorių per tinklo kabelį prie kompiuterio, kuriame anksčiau veikė internetas.
Maršrutizatoriaus nustatymuose eikite į skirtuką "Tinklas" – MAC klonas. Spustelėkite mygtuką „Klonuoti MAC adresą“ ir mygtukas Sutaupyti. Iš naujo paleiskite maršrutizatorių.

Viskas, sąranka baigta. Tikiuosi, kad jums viskas pavyko.
Pokalbis
Bandžiau padaryti šį straipsnį paprastą ir suprantamą, atrodo, kad tai veikia. Svarbiausia medžiagą išdėstyti tinkama seka ir pašalinti nereikalingą informaciją, kuri tik suklaidins skaitytoją.
Savo klausimus, komentarus ir papildymus galite palikti toliau pateiktuose komentaruose. Sėkmės!
Daugiau svetainėje:
„Be prieigos prie interneto“ - išsprendžiame pagrindinę priežastį. „Wi-Fi“ maršruto parinktuvo nustatymas darbui su teikėju atnaujinta: 2018 m. vasario 7 d.: admin
Jei įrenginiai prisijungia prie „Wi-Fi“ tinklo, bet internetas neveikia, turite nustatyti priežastį. Problema gali būti pačiame interneto ryšyje, maršrutizatoriuje ar nešiojamame kompiuteryje (ar kitoje prijungtoje programėlėje).
Pirmiausia turėtumėte patikrinti, ar internetas apskritai veikia. Norėdami tai padaryti, tinklo kabelis yra tiesiogiai prijungtas prie kompiuterio. Jei interneto ryšys nepasirodo, turėtumėte susisiekti su paslaugų teikėju. Kitu atveju patikrinkite maršrutizatoriaus ir prie belaidžio tinklo prijungtų įrenginių nustatymus.
Norint suprasti, kad problema yra ne konkrečiame nešiojamame kompiuteryje ar kitoje prijungtoje vartotojo programėlėje, prie maršruto parinktuvo reikia prijungti kitus įrenginius, tokius kaip telefonas, planšetinis kompiuteris ir tt Jei Wi-Fi randa ir kituose įrenginiuose, bet prisijungus prie tinklo be prieigos prie interneto (tai nurodyta nešiojamajame kompiuteryje), svetainės neįkeliamos, tada problema slypi neteisinguose maršrutizatoriaus nustatymuose. Jei ryšys sėkmingas su kitomis programėlėmis, svetainės įkeliamos, vadinasi, problema kyla prijungiant konkretų įrenginį.
Kaip išspręsti nešiojamojo kompiuterio, išmaniojo telefono, planšetinio kompiuterio problemą.
Jei tik vienas įrenginys sako „Neidentifikuotas tinklas, nėra prieigos prie interneto“, turite dar kartą patikrinti belaidžio ryšio su tinklu nustatymus. Nustatydamas maršrutizatorių, vartotojas gali netyčia pakeisti ryšio duomenis. Teisingus nešiojamojo ar kompiuterio nustatymus galite patikrinti taip:
1. Turite prisijungti prie „Wi-Fi“ tinklo.
2. Eikite į Tinklo ir bendrinimo centrą.
3. Atidarytame lange dešinėje esančiame skydelyje spustelėkite „Keisti adapterio nustatymus“.
4. Atsidariusiame lange dešiniuoju pelės mygtuku spustelėkite „Wireless Network Connection“ ir pasirinkite „Ypatybės“.
5. Naujame lange iš sąrašo pasirinkite „Internet Protocol Version 4 (TCP/IPv4)“ ir spustelėkite „Ypatybės“.
6. Naujame lange patikrinkite, ar pasirinkti elementai „Automatiškai gauti IP adresą“ ir „Automatiškai gauti DNS serverius“. Jei reikia, patikrinkite juos ir spustelėkite Gerai.
7. Perkraukite OS. Po perkrovimo turėtų pasirodyti interneto ryšys. Jei tinklas, kaip ir anksčiau, neturi prieigos prie interneto, gali būti, kad antivirusinės programos arba ugniasienės blokuoja ryšį. Tada turėtumėte juos išjungti.
Kaip išspręsti maršrutizatoriaus problemą.
Prieš nustatydami maršrutizatorių, pirmiausia turite grįžti į gamyklinius nustatymus. Norėdami tai padaryti, paspauskite maršrutizatoriaus gale esantį mygtuką ir palaikykite jį 10 sekundžių. Po to turite eiti į administratoriaus skydelį. Norėdami tai padaryti, bet kurios interneto naršyklės eilutėje įveskite šį adresą: http:// arba http:// (TP-link, Dlink). Pasirodžiusiame lange įveskite savo prisijungimo vardą ir slaptažodį, paprastai admin ir admin. Norėdami pataisyti maršrutizatorių, jums reikia WAN skirtuko. Čia sukonfigūruojate interneto ryšį, kuris jungiasi prie maršrutizatoriaus. SND teikėjai naudoja dinaminį IP, statinį IP, L2TP, PPPoE, PPTP ryšius.
Pavyzdžiui, „Kyivstar“ naudoja dinaminį IP, atitinkami nustatymai nustatomi šio teikėjo WAN skiltyje. Jei teikėjas naudoja kitą ryšį, pavyzdžiui, statinį IP, tada nustatymas su dinaminiu IP neveiks; maršrutizatorius šiuo atveju neprisijungs prie interneto. Norėdami nustatyti teisingus nustatymus, turite išsiaiškinti, kurią ryšio technologiją naudoja teikėjas. Šią informaciją galima išsiaiškinti su pačiu teikėju arba peržiūrėti internete.
Kartais teikėjai sukuria susiejimą su MAC adresu, kuris taip pat gali turėti įtakos maršrutizatoriaus veikimui. Tokiu atveju turite kabeliu prijungti maršruto parinktuvą prie kompiuterio, kurio MAC adresas yra užregistruotas tiekėjo, raskite skirtuką MAC Clone, spustelėkite Clone MAC Address ir tada Save. Update.
Taip pat yra tokio pobūdžio situacijų. Vartotojas nusprendė pakeisti Windows 8 į Windows 7. Prieš įdiegiant iš naujo viskas veikė gerai, bet tada prasidėjo problemos jungiantis prie belaidžio tinklo, pasirodė pranešimas "Neidentifikuotas tinklas", tai yra, internetas nustojo veikti. Norėdami išspręsti šią problemą, turite eiti į Tinklo ir bendrinimo centrą, pasirinkite Tvarkyti belaidžius tinklus.
Dešiniuoju pelės mygtuku spustelėkite tinklą, prie kurio negalite prisijungti, ir pasirinkite Ypatybės. Skirtuke Sauga spustelėkite skyrių Išplėstiniai nustatymai. Meniu pažymėkite žymės langelį Įjungti šio tinklo federalinį informacijos apdorojimo standartą (FIPS) suderinamą režimą. Šis naujinimas turėtų padėti išspręsti ryšio problemą.
Sveiki.
Be visokių Windows klaidų turbūt būtų visiškai nuobodu?!
Su vienu iš jų aš ne, ne, ir aš turiu su tuo susidurti. Klaidos esmė tokia: prarandama prieiga prie tinklo ir dėkle šalia laikrodžio pasirodo pranešimas „Neidentifikuotas tinklas be interneto prieigos“... Dažniausiai tai pasirodo, kai pametami (arba pakeičiami) tinklo nustatymai: pavyzdžiui, keičiant nustatymus pas savo teikėją arba atnaujinant (iš naujo įdiegiant) Windows ir pan.
Norėdami ištaisyti tokią klaidą, dažniausiai tereikia teisingai nustatyti ryšio parametrus (IP, kaukę ir numatytąjį šliuzą). Bet pirmiausia viskas…
Beje, straipsnis aktualus šiuolaikinei Windows OS: 7, 8, 8.1, 10.
Kaip ištaisyti klaidą „Neidentifikuotas tinklas be interneto prieigos“ – žingsnis po žingsnio rekomendacijos
Ryžiai. 1 Tipiškas klaidos pranešimas...
Ar pasikeitė jūsų IPT nustatymai, kad galėtumėte pasiekti tinklą? Tai yra pirmasis klausimas, kurį rekomenduoju užduoti paslaugų teikėjui tais atvejais, kai esate:
- neįdiegė naujinimų sistemoje Windows (ir nebuvo pranešimo, kad jie buvo įdiegti: iš naujo paleiskite „Windows“);
- neįdiegė Windows iš naujo;
- nekeitė tinklo nustatymų (įskaitant nenaudojo įvairių „tweakerių“);
- nepakeitė tinklo plokštės ar maršrutizatoriaus (įskaitant modemą).
1) Patikrinkite tinklo ryšio nustatymus
Faktas yra tas, kad kartais „Windows“ negali teisingai nustatyti IP adreso (ir kitų parametrų), kad galėtumėte pasiekti tinklą. Dėl to pastebite panašią klaidą.
Prieš nustatydami nustatymus, turite žinoti:
- Maršrutizatoriaus IP adresas, dažniausiai tai yra: 192.168.0.1 arba 192.168.1.1 arba 192.168.10.1 / slaptažodis ir prisijungimo admin (bet lengviausia tai sužinoti pažiūrėjus į maršrutizatoriaus vadovą, arba ant įrenginio korpuso esantį lipduką (jei yra). Galbūt padės straipsnis, kaip įvesti maršrutizatoriaus nustatymus :);
- jei neturite maršrutizatoriaus, tinklo nustatymus raskite sutartyje su interneto tiekėju (kai kuriems teikėjams, kol nenurodysite teisingo IP ir potinklio kaukės, tinklas neveiks).
Ryžiai. 2 Iš TL-WR841N maršrutizatoriaus sąrankos vadovo…
Dabar, žinodami maršrutizatoriaus IP adresą, turite pakeisti „Windows“ nustatymus.
- Norėdami tai padaryti, eikite į windows valdymo pultas, tada į skyrių tinklo ir dalinimosi centras.
- Tada eikite į " Pakeiskite adapterio nustatymus“, tada sąraše pasirinkite adapterį (per kurį jungiamasi: jei prijungtas per Wi-Fi - tada belaidis ryšys, jei kabelinis - tada Ethernet) ir pereikite prie jo savybių (žr. 3 pav.).
- Adapterio ypatybėse eikite į ypatybes " 4 interneto protokolo versija (TCP/IPv4)» (žr. 3 pav.).
Dabar reikia nustatyti šiuos nustatymus (žr. 4 pav.):
- IP adresas: nurodykite kitą IP po maršrutizatoriaus adreso (pavyzdžiui, jei maršrutizatorius turi IP 192.168.1.1 - tada nurodykite 192.168.1.2, jei maršrutizatorius turi IP 192.168.0.1 - tada nurodykite 192.168.0.2);
- Potinklio kaukė : 255.255.255.0;
- Numatytasis šliuzas: 192.168.1.1;
- Pageidaujamas DNS serveris: 192.168.1.1.
Ryžiai. 4 ypatybės – interneto protokolo 4 versija (TCP/IPv4)
Išsaugojus nustatymus, tinklas turėtų pradėti veikti. Jei taip neatsitiks, greičiausiai kyla problemų dėl maršrutizatoriaus (arba teikėjo) nustatymų.
2) Maršrutizatoriaus nustatymas
2.1) MAC adresas
Daugelis IPT prisijungia prie MAC adreso (siekiant papildomo saugumo). Jei pakeisite MAC adresą, negalėsite prisijungti prie tinklo, šiame straipsnyje aptarta klaida taip pat yra visiškai įmanoma.
MAC adresas keičiasi keičiant įrangą: pavyzdžiui, tinklo plokštę, maršrutizatorių ir pan. Kad neatspėtumėte, rekomenduoju sužinoti senos tinklo plokštės, per kurią jums veikė internetas, MAC adresą ir tada nustatyti jį maršrutizatoriaus nustatymuose. (labai dažnai internetas nustoja veikti namuose įdiegus naują maršrutizatorių).
Ryžiai. 5 Dlink maršrutizatoriaus sąranka: MAC adreso klonavimas
2.2) Pradinio IP išdavimo konfigūravimas
Pirmajame šio straipsnio veiksme nustatome pagrindinius „Windows“ ryšio parametrus. Kartais maršrutizatorius gali išduoti " neteisingi IP adresai“, kuriuos nurodėme mes.
Jei tinklas vis tiek jums neveikia, rekomenduoju eiti į maršrutizatoriaus nustatymus ir sukonfigūruoti pradinį IP adresą vietiniame tinkle. (žinoma, tas, kurį nurodėme pirmame straipsnio žingsnyje).
3) Problemos su vairuotojais...
Dėl problemų, susijusių su tvarkyklėmis, neatmetamos bet kokios klaidos, įskaitant neatpažintą tinklą. Norėdami patikrinti vairuotojo būseną, rekomenduoju apsilankyti Įrenginių tvarkytuvė (Norėdami jį paleisti, eikite į „Windows“ valdymo skydelį, perjunkite rodinį į mažas piktogramas ir vadovaukitės to paties pavadinimo nuoroda).
Įrenginių tvarkytuvėje atidarykite skirtuką " tinklo adapteriai“ ir pažiūrėkite, ar nėra įrenginių su geltonais šauktukais. Jei reikia, atnaujinkite tvarkyklę.
Tai viskas man. Beje, kartais panaši klaida nutinka ir dėl nepaaiškinamo maršrutizatoriaus veikimo – arba jis užšąla, arba nuklysta. Kartais paprastas maršrutizatoriaus perkrovimas gali lengvai ir greitai ištaisyti panašią klaidą su nežinomu tinklu.
Sėkmės!
Yra keletas priežasčių, kodėl „Wi-Fi“ veikia be prieigos prie interneto. Dažnai problemos slypi maršrutizatoriuose ir prieigos taškuose, tačiau pasitaiko ir tokių atvejų, kai gedimas – operacinėje sistemoje įdiegtos paslaugos.
Kaip atpažinti problemos priežastį, skaitykite toliau.
Problemos nustatymas
Pirmiausia turite išsiaiškinti, kuriame ryšio etape kilo problema. Norėdami įsitikinti, kad problema kyla dėl maršrutizatoriaus nustatymų, turite pabandyti prisijungti prie „Wi-Fi“ tinklo per kitą „Windows“ nešiojamąjį kompiuterį ar išmanųjį telefoną.
Jei klaida išnyksta ir interneto ryšys yra kitame įrenginyje, vartotojas sužinos, kad pačiame nešiojamajame kompiuteryje reikia sukonfigūruoti „Wi-Fi“ adapterį.
Tuo atveju, jei prieiga prie tinklo nebuvo gauta iš jokio įrenginio, reikės ieškoti maršrutizatoriaus, prieigos taško, modemo ar interneto tiekėjo problemų.
Taip pat verta pabandyti prijungti tinklą naudojant tinklo kabelį, apeinant maršrutizatorius. Tai leis konkrečiau nustatyti problemas.
Jei yra prieiga prie interneto per kabelį, tuomet verta pakeisti paties maršrutizatoriaus ar prieigos taško nustatymus, jei ne, problema yra modeme (jei yra) arba teikėje.
Prieigos prie tinklo išjungimas teikėjo pusėje
Kartais dėl gedimo ar priežiūros gali būti pastebėtas geltonas trikampis, pranešantis vartotojui apie ribotą interneto ryšį.
Tuo atveju, kai įrangos nustatymai nebuvo atlikti, tačiau prieiga vis dėlto buvo prarasta, greičiausiai problema yra teikėjo pusėje.
Tokiu atveju reikia susirasti įmonės telefono numerį, kuris dažniausiai būna įrašytas sutartyje, ir paskambinus pasiteirauti dėl gedimo priežasčių.
Patarimas! Tačiau neskubėkite skambinti savo teikėjo operatoriui, pirmiausia iš naujo paleiskite maršrutizatorių, nes techninė pagalba pirmiausia pasiūlys tai padaryti.
Jei ištekliai įkeliami ir gaunama prieiga prie jūsų asmeninės paskyros, tai reikš, kad paslaugų teikėjas tyčia apriboja interneto ryšį, galbūt dėl nemokėjimo.
Jei svetainė neveikia, verta paskambinti techninės pagalbos operatoriui.
Operacinės sistemos nustatymai
Jei nešiojamojo kompiuterio sistemoje matomi prieigos taškai, jums nereikės iš naujo įdiegti tvarkyklės.
Kai Wi-Fi adapteris sėkmingai prijungtas prie tinklo, bet sistemos dėkle yra geltonas trikampis, rodantis ribotą interneto ryšį, reikia išjungti antivirusinę ir Windows ugniasienę, kurios, jei sukonfigūruota neteisingai arba nepavyksta. darbą, gali sukelti panašią problemą.
Geriausias būdas patikrinti interneto būklę yra paleisti sistemą nešiojamajame kompiuteryje saugiuoju režimu su tinklo tvarkyklių palaikymu.
Norėdami tai padaryti, turite eiti į sistemos nustatymus, paspausdami „Windows“ klavišų kombinaciją „Win + R“ ir paleiskite „msconfig“ užklausą.
Tai atvers sistemos konfigūracijos langą. Jame reikia eiti į skirtuką „boot“, kur reikia pažymėti „saugusis režimas“ su parametru „tinklas“.
Jei pasirinkę šią parinktį turite prieigą prie interneto, turite paleisti nešiojamąjį kompiuterį įprastu režimu, pašalindami anksčiau nustatytus parametrus, o tada po vieną išjunkite programas, kurios veikia tinklą. Greičiausiai tai gali būti neseniai įdiegtos arba atnaujintos programos.
Taip pat turite nuskaityti kompiuterį, ar nėra virusų. Geriausias pasirinkimas tam yra Dr.WebCureIt! „Windows“ atveju, nes nereikia įdiegti, ji yra nemokama ir visada turi naujausią duomenų bazę.
Maršrutizatoriaus nustatymas
Jei keliuose įrenginiuose interneto prieigos nėra, problema yra maršrutizatoriaus nustatymuose, kurie neteisingai paskirsto ryšį. Tai gali įvykti iš naujo nustatant dabartinio teikėjo nustatymus.
Norėdami juos atkurti, internetą teikiančios įmonės svetainėje turėsite atidaryti nustatymo aprašymą. Taip pat visi būtini parametrai norint patekti į maršrutizatorių dažnai pridedami prie sutarties, sudarytos prisijungiant prie paslaugų.
Jei maršrutizatorius buvo įsigytas nepriklausomai nuo teikėjo, jo instrukcijos greičiausiai nebus pateiktos svetainėje. Jį reikės rasti įrangos gamintojo šaltinyje. Be to, dokumentacija visada yra dėžutėje su maršrutizatoriumi.
D-Link DIR-600 maršrutizatoriaus nustatymų nustatymo veiksmų seka:
- atidarykite parametrus įvesdami jo IP į „Windows“ naršyklės ar kitos OS adreso juostą;
- įveskite savo vartotojo vardą ir slaptažodį (numatytoji reikšmė yra admin);
- belaidžio tinklo vedlyje sukonfigūruokite „Wi-Fi“ ryšio pavadinimą ir slaptažodį;
WiFi tinklo pavadinimas
- eidami į skirtuką apatiniame horizontaliame meniu „Išplėstiniai nustatymai“, spustelėkite elementą WAN, esantį tinklo skiltyje;
- jei yra ryšio profilis, dukart spustelėkite jį, kad nustatytumėte nustatymus; jei jo trūksta, pridėkite naują.
- atsidariusiame lange atlikite ir išsaugokite nustatymus, kurie nurodyti gamintojo svetainėje.
Be to, šiam maršrutizatoriaus modeliui galima paprastesnė konfigūravimo parinktis, pagrindiniame meniu spustelėjus elementą Click'n'Connect. Tačiau su kai kuriais tiekėjais jis gali tinkamai neveikti.
Prieigos apribojimas viešiesiems maršrutizatoriams
Atvykę į kai kurias kavines ir prijungę nešiojamąjį kompiuterį prie „Wi-Fi“, neturėtumėte paleisti torrentų atsisiuntimo programų, nes tinklas automatiškai išjungiamas ir nebeatkuriamas net iš naujo paleidus maršrutizatorių, tačiau prieiga vėl bus atidaryta tik po to, kai dieną.
Šis apribojimas nustatytas tam, kad lankytojai neperkrautų ir be jo ne itin kokybiška prieiga prie interneto.
Įdiegta srauto filtravimo sistema kurį laiką įtraukia nešiojamojo kompiuterio Wi-Fi tinklo adapterio mac adresą į juodąjį sąrašą. Tačiau vis dar yra šios problemos sprendimas.
Kadangi neturime prieigos prie kavos parduotuvės įrangos, liko vienintelė galimybė – pakeisti mūsų įrangos „Mac“ adresą.
Pakeiskite „Windows“ „Mac“ adresus
Daugumoje aparatinės įrangos su „Microsoft Windows“ operacine sistema geriausia „Mac“ adreso keitimo parinktis yra redaguoti registrą. Nepaisant vizualinio sudėtingumo, tai neužims daug laiko.
Naujos registro vertės kūrimas
- šiame aplanke sukurkite eilutės parametrą pavadinimu NetworkAddress;
- dukart spustelėdami jį, pridėkite naujojo „Mac“ adreso reikšmę, pavaizduotą 12 šešioliktainių skaitmenų (pvz., „406186E53DE1“);
- iš naujo paleiskite „Windows“, kad pritaikytumėte nustatymus.
Po to adapteris nebebus įtrauktas į juodąjį sąrašą, todėl bus galima sėkmingai prisijungti prie interneto.
išvadas
Yra daug problemų ir jų sprendimų. Tiksliai išsiaiškinus, kuri įranga neveikė, bus galima rasti geriausią problemos sprendimo būdą.