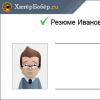Ba'zi Microsoft Word foydalanuvchilari ba'zida muammoga duch kelishadi - printer hujjatlarni chop etmaydi. Agar printer asosan hech narsa chop etmasa, ya'ni barcha dasturlarda ishlamaydi. Bunday holda, muammo aynan uskunada ekanligi aniq. Chop etish funksiyasi faqat Word-da ishlamasa yoki ba'zida bu faqat ba'zilari yoki hatto bitta hujjat bilan ham sodir bo'lsa, bu butunlay boshqacha masala.
Printer hujjatlarni chop etmasa, muammoning sabablari nima bo'lishidan qat'i nazar, ushbu maqolada biz ularning har biri bilan shug'ullanamiz. Albatta, biz sizga ushbu muammoni qanday hal qilishni va hali ham kerakli hujjatlarni chop etishni aytib beramiz.
1-sabab: E'tiborsiz foydalanuvchi
Ko'pincha, bu tajribasiz shaxsiy kompyuter foydalanuvchilariga taalluqlidir, chunki muammoga duch kelgan yangi boshlovchi shunchaki noto'g'ri ish qilish ehtimoli doimo mavjud. Sizga hamma narsani to'g'ri bajarayotganingizga ishonch hosil qilishingizni tavsiya qilamiz va Microsoft-dan muharrirda chop etish haqidagi maqolamiz buni tushunishga yordam beradi.

2-sabab: uskunaning noto'g'ri ulanishi
Printer to'g'ri ulanmagan yoki kompyuterga umuman ulanmagan bo'lishi mumkin. Shunday qilib, ushbu bosqichda siz printerdan chiqish / kirishda ham, kompyuter yoki noutbukning chiqish / kirishida ham barcha kabellarni ikki marta tekshirishingiz kerak. Printerning umuman yoqilganligini tekshirish ortiqcha bo'lmaydi, ehtimol kimdir uni bilmasdan o'chirib qo'ygan.

3-sabab: Uskunaning ishlashidagi muammolar
Word-da chop etish bo'limini ochib, siz to'g'ri printerni tanlaganingizga ishonch hosil qilishingiz kerak. Ish mashinangizga o'rnatilgan dasturiy ta'minotga qarab, printerni tanlash oynasida bir nechta qurilmalar bo'lishi mumkin. To'g'ri, bittadan boshqasi (jismoniy) virtual bo'ladi.
Agar printeringiz ushbu oynada bo'lmasa yoki u tanlanmagan bo'lsa, uning tayyor ekanligiga ishonch hosil qilishingiz kerak.


4-sabab: Muayyan hujjat bilan bog'liq muammo
Ko'pincha Word hujjatlarni xohlamaydi, to'g'rirog'i, qila olmaydi, chunki ular shikastlangan yoki shikastlangan ma'lumotlarni (grafiklar, shriftlar) o'z ichiga oladi. Agar siz quyidagi manipulyatsiyalarni bajarishga harakat qilsangiz, muammoni hal qilish uchun ko'p harakat qilishingiz shart emas.

Agar siz sinov matnli hujjatni chop qila olsangiz, muammo to'g'ridan-to'g'ri faylda yashiringan. Chop eta olmagan fayl mazmunini nusxalab, uni boshqa hujjatga qo‘yib, keyin chop etishga yuboring. Ko'p hollarda bu yordam berishi mumkin.
Agar siz chop etish uchun juda zarur bo'lgan hujjat hali ham chop etilmasa, u shikastlangan bo'lishi mumkin. Bundan tashqari, ma'lum bir fayl yoki uning mazmuni boshqa fayldan yoki boshqa kompyuterda chop etilsa, bunday imkoniyat ham mavjud. Gap shundaki, matnli fayllarga zarar yetkazish alomatlari faqat ba'zi kompyuterlarda paydo bo'lishi mumkin.

5-sabab: MS Word dasturida ishdan chiqish
Maqolaning boshida aytib o'tilganidek, hujjatlarni chop etish bilan bog'liq ba'zi muammolar faqat Microsoft Word dasturiga ta'sir qilishi mumkin. Boshqalar bir nechta (lekin hammasi emas) yoki haqiqatan ham kompyuterda o'rnatilgan barcha dasturlarga ta'sir qilishi mumkin. Qanday bo'lmasin, nima uchun Word hujjatlarni chop etmasligini yaxshilab tushunishga harakat qilib, ushbu muammoning sababi dasturning o'zida yoki yo'qligini tushunishga arziydi.

Hujjatni chop etish uchun istalgan boshqa dasturdan, masalan, standart WordPad muharriridan yuborishga harakat qiling. Iloji bo'lsa, chop qila olmaydigan fayl tarkibini dastur oynasiga joylashtiring, uni chop etishga yuborishga harakat qiling.

Agar hujjat chop etilgan bo'lsa, muammo Word-da ekanligiga ishonch hosil qilasiz, shuning uchun keyingi bosqichga o'ting. Agar hujjat boshqa dasturda chop etilmagan bo'lsa, biz hali ham keyingi bosqichlarga o'tamiz.
6-sabab: Fonda chop etish
Printerda chop etiladigan hujjatda quyidagi manipulyatsiyalarni bajaring:

7-sabab: noto'g'ri drayverlar
Ehtimol, printerning hujjatlarni chop etmasligi muammosi printerning ulanishi va tayyorligida, shuningdek Word sozlamalarida emas. Ehtimol, yuqoridagi barcha usullar MFP-dagi drayverlar tufayli muammoni hal qilishga yordam bermagan. Ular noto'g'ri, eskirgan yoki hatto butunlay yo'q bo'lishi mumkin.

Shuning uchun, bu holda, printer ishlashi uchun zarur bo'lgan dasturiy ta'minotni qayta o'rnatishingiz kerak. Buni quyidagi usullardan birida qilishingiz mumkin:
- Uskuna bilan birga kelgan diskdan drayverlarni o'rnating;
- Operatsion tizimning o'rnatilgan versiyasini va uning bit chuqurligini ko'rsatgan holda apparat modelingizni tanlab, drayverlarni ishlab chiqaruvchining rasmiy veb-saytidan yuklab oling.

Dasturiy ta'minotni qayta o'rnatganingizdan so'ng, kompyuteringizni qayta ishga tushiring, Word dasturini oching va hujjatni chop etishga harakat qiling. Bosib chiqarish uskunalari uchun drayverlarni o'rnatish tartibini alohida maqolada batafsilroq ko'rib chiqdik. Mumkin bo'lgan muammolarni oldini olish uchun u bilan tanishib chiqishingizni tavsiya qilamiz.
8-sabab: Ruxsatlar yo'qligi (Windows 10)
Windows-ning so'nggi versiyasida Microsoft Word-da hujjatlarni chop etish bilan bog'liq muammolar tizim foydalanuvchilarining huquqlarining etarli emasligi yoki ma'lum bir katalogga nisbatan ularning etishmasligi tufayli yuzaga kelishi mumkin. Siz ularni quyidagicha olishingiz mumkin:
- Agar ilgari amalga oshirilmagan bo'lsa, Administrator huquqlariga ega hisob qaydnomasi ostida operatsion tizimga kiring.
- C:\Windows yo'liga o'ting (agar OS boshqa diskda o'rnatilgan bo'lsa, uning harfini ushbu manzilda o'zgartiring) va u erda papkani toping. Temp.
- Sichqonchaning o'ng tugmasi (RMB) bilan ustiga bosing va kontekst menyusidagi elementni tanlang "Xususiyatlar".
- Ochilgan dialog oynasida yorlig'iga o'ting "Xavfsizlik". Foydalanuvchi nomiga asoslanib, ro'yxatga qarang "Guruhlar yoki foydalanuvchilar" Microsoft Word da ishlayotgan va hujjatlarni chop etishni rejalashtirgan hisob qaydnomasi. Uni tanlang va tugmani bosing "O'zgartirish".
- Boshqa dialog oynasi ochiladi va unda siz dasturda ishlatiladigan hisobni topishingiz va tanlashingiz kerak. Parametr blokida "Guruh ruxsatnomalari", ustunda "Ruxsat berish", u erda taqdim etilgan barcha elementlarning qarshisidagi katakchalarni belgilang.
- Oynani yopish uchun bosing "Qo'llash" va "OK"(ba'zi hollarda siz bosish orqali o'zgarishlarni qo'shimcha ravishda tasdiqlashingiz kerak bo'ladi "Ha" qalqib chiquvchi oynada "Windows xavfsizligi"), kompyuteringizni qayta ishga tushiring, keyin biz oldingi bosqichda etishmayotgan ruxsatlarni taqdim etgan hisob qaydnomasiga kiring.
- Microsoft Word dasturini ishga tushiring va hujjatni chop etishga harakat qiling.






Agar chop etish bilan bog'liq muammo zarur ruxsatnomalar yo'qligidan kelib chiqqan bo'lsa, u tuzatiladi.
Word fayllari va sozlamalarini tekshirish
Chop etish bilan bog'liq muammolar faqat bitta hujjat bilan cheklanmagan bo'lsa, drayverlarni qayta o'rnatish yordam bermasa, faqat Word dasturida muammolar yuzaga kelganda, uning ishlashini tekshirishingiz kerak. Bunday holda, dasturni standart sozlamalar bilan ishga tushirishga harakat qilishingiz kerak. Siz qiymatlarni qo'lda tiklashingiz mumkin, ammo bu eng oson jarayon emas, ayniqsa tajribasiz foydalanuvchilar uchun.
- Yuklab olingan o'rnatuvchi bilan jildni oching va uni ishga tushiring.
- O'rnatish ustasi ko'rsatmalariga rioya qiling (u ingliz tilida, lekin hamma narsa intuitiv).
- Jarayon tugagandan so'ng, ishlash muammosi avtomatik ravishda tuzatiladi, Word sozlamalari standart qiymatlarga qaytariladi.
Microsoft-dan yordam dasturi muammoli ro'yxatga olish kitobi kalitini olib tashlaganligi sababli, keyingi safar Word-ni ochganingizda, to'g'ri kalit qayta yaratiladi. Hujjatni hozir chop etishga harakat qiling.
Microsoft Word dasturini tiklash
Agar yuqorida tavsiflangan usul muammoni hal qilmasa, dasturni qayta tiklashning boshqa usulini sinab ko'rishingiz kerak. Buning uchun siz funktsiyani ishga tushirishingiz kerak "Topish va tiklash", bu sizga shikastlangan dastur fayllarini topishga va qayta o'rnatishga yordam beradi (albatta, agar mavjud bo'lsa). Buning uchun standart yordamchi dasturni ishga tushirishingiz kerak "Dasturlarni o'rnatish va o'chirish" yoki "Dasturlar va xususiyatlar", OS versiyasiga qarab.
Word 2010 va undan yuqori

Word 2007
- Word-ni oching, Tez kirish asboblar paneli tugmasini bosing "MS Office" va bo'limga o'ting "So'z variantlari".
- Variantlar-ni tanlang "Resurslar" va "Diagnostika".
- Ekranda paydo bo'ladigan ko'rsatmalarga amal qiling.
Word 2003
- Tugmani bosing "Ma'lumotnoma" va elementni tanlang "Topish va tiklash".
- bosing "Boshlamoq".
- So'ralganda Microsoft Office o'rnatish diskini joylashtiring va ustiga bosing "OK".
Agar yuqoridagi manipulyatsiyalar hujjatlarni chop etish bilan bog'liq muammoni hal qilishga yordam bermasa, biz uchun qolgan yagona narsa - uni operatsion tizimning o'zida izlash.
Majburiy emas: Windows bilan bog'liq muammolarni bartaraf etish
Bundan tashqari, ba'zi drayverlar yoki dasturlar MS Word-ning normal ishlashiga xalaqit beradi va shu bilan birga chop etish funktsiyasi bizga juda kerak. Ular dastur xotirasida yoki tizimning o'zi xotirasida bo'lishi mumkin. Buni tekshirish uchun Windows-ni xavfsiz rejimda ishga tushirishingiz kerak.
- Kompyuterdan optik disklar va flesh-disklarni olib tashlang, faqat klaviatura va sichqonchani qoldirib, keraksiz qurilmalarni o'chiring.
- Kompyuteringizni qayta ishga tushiring.
- Qayta ishga tushirishda tugmachani bosib turing F8(yoqilgandan so'ng darhol ekranda anakart ishlab chiqaruvchisi logotipi paydo bo'lishidan boshlab).
- Siz bo'limda oq matnli qora ekranni ko'rasiz "Kengaytirilgan yuklash parametrlari" elementni tanlashingiz kerak "Xavfsiz rejim"(klaviaturadagi strelkalar yordamida harakatlaning, tanlash uchun tugmani bosing "KIRISH").
- Administrator hisobi bilan tizimga kiring.
Endi kompyuterni xavfsiz rejimda ishga tushirib, Word-ni oching va unda hujjatni chop etishga harakat qiling. Agar chop etish bilan bog'liq muammolar bo'lmasa, muammoning sababi operatsion tizimda yotadi. Shuning uchun uni yo'q qilish kerak. Buni amalga oshirish uchun siz tizimni tiklashni amalga oshirishga urinib ko'rishingiz mumkin (agar sizda operatsion tizimning zaxira nusxasi mavjud bo'lsa). Agar yaqin vaqtgacha ushbu printer yordamida Word-da hujjatlarni odatda chop qilgan bo'lsangiz, tizimni qayta tiklaganingizdan so'ng, muammo albatta yo'qoladi.
Xulosa
Umid qilamizki, ushbu batafsil maqola Word-da chop etish muammolaridan xalos bo'lishga yordam berdi va siz tasvirlangan barcha usullarni sinab ko'rishdan oldin hujjatni chop etishingiz mumkin edi. Agar biz taklif qilgan variantlardan hech biri sizga yordam bermasa, malakali mutaxassis bilan bog'lanishingizni qat'iy tavsiya qilamiz.
Salom.
Uyda yoki ishda tez-tez biror narsani chop qiladiganlar ba'zida shunga o'xshash muammoga duch kelishadi: faylni chop etish uchun yuborganingizda, printer javob bermayapti (yoki bir necha soniya davomida "jiringlaydi" va natija ham nolga teng). . Men tez-tez bunday muammolarni hal qilishim kerak bo'lganligi sababli, men darhol aytaman: printer chop etmaydigan holatlarning 90% na printer, na kompyuterning buzilishi bilan bog'liq emas.
Ushbu maqolada men printerni chop etishdan bosh tortishining eng keng tarqalgan sabablarini keltirmoqchiman (bunday muammolar juda tez hal qilinadi, tajribali foydalanuvchi uchun bu 5-10 daqiqa davom etadi). Aytgancha, darhol muhim eslatma: maqolada printer, masalan, chiziqlar bilan varaqni chop etishi yoki bo'sh oq varaqlarni chop etishi va hokazolar haqida gapirilmaydi.
U chop etilmasligining eng keng tarqalgan 5 sababi Printer
Bu qanchalik kulgili bo'lmasin, lekin ko'pincha printer uni yoqishni unutganligi sababli chop etmaydi (ayniqsa, men bu rasmni ishda tez-tez ko'raman: printer yonida turgan xodim shunchaki aylantirishni unutgan. u yoqadi va qolgan 5-10 daqiqa nima bo'lganini hal qiladi ...). Odatda, printer yoqilganda, u jiringlagan ovoz chiqaradi va uning korpusidagi bir nechta LEDlar yonadi.
Aytgancha, ba'zida printerning elektr kabeli uzilishi mumkin - masalan, ta'mirlashda yoki mebelni ko'chirishda (ko'pincha ofislarda sodir bo'ladi). Har qanday holatda - printerning tarmoqqa, shuningdek u ulangan kompyuterga ulanganligini tekshiring.
1-sonli sabab - chop etish uchun noto'g'ri printer tanlangan
Gap shundaki, Windows-da (kamida 7, kamida 8) bir nechta printerlar mavjud: ularning ba'zilari haqiqiy printer bilan hech qanday aloqasi yo'q. Va ko'p foydalanuvchilar, ayniqsa shoshayotganda, hujjatni chop etish uchun qaysi printerga jo'natayotganiga qarashni unutishadi. Shuning uchun, birinchi navbatda, chop etishda yana bu nuqtaga e'tibor berishni tavsiya etaman (1-rasmga qarang).
Guruch. 1 - faylni chop etish uchun yuborish. Samsung brendi tarmoq printeri.
Sabab №2 - Windows ishdan chiqishi, chop etish navbati osilgan
Eng keng tarqalgan sabablardan biri! Ko'pincha chop etish navbatining muzlashi sodir bo'ladi, ayniqsa printer mahalliy tarmoqqa ulanganida va bir vaqtning o'zida bir nechta foydalanuvchilar undan foydalanganda bunday xatolik yuz berishi mumkin.
Xuddi tez-tez, bu qandaydir "buzilgan" faylni chop etishda sodir bo'ladi. Printerni qayta tiklash uchun siz chop etish navbatini bekor qilishingiz va tozalashingiz kerak.
Buni amalga oshirish uchun boshqaruv paneliga o'ting, ko'rish rejimini "Kichik belgilar" ga o'tkazing va "qurilmalar va printerlar" yorlig'ini tanlang (2-rasmga qarang).
Guruch. 2 Boshqaruv paneli - Qurilmalar va printerlar.
Guruch. 3 Qurilmalar va printerlar - chop etish navbatini ko'rish
Chop etish uchun hujjatlar ro'yxatida - u erda bo'ladigan barcha hujjatlarni bekor qiling (4-rasmga qarang).
Guruch. 4 Hujjatni chop etishni bekor qiling.
Shundan so'ng, aksariyat hollarda printer normal ishlay boshlaydi va siz kerakli hujjatni chop etish uchun qayta yuborishingiz mumkin.
Sabab №3 - yo'qolgan yoki tiqilib qolgan qog'oz
Odatda qog'oz kam bo'lsa yoki tiqilib qolganda, chop etishda Windows tomonidan ogohlantirish beriladi (lekin ba'zan yo'q).
Qog'oz tiqilib qolishi juda tez-tez uchraydigan hodisa, ayniqsa qog'ozni tejaydigan tashkilotlarda: ular allaqachon ishlatilgan varaqlardan foydalanadilar, masalan, teskari tarafdagi varaqlarda ma'lumotlarni chop etish. Bunday varaqlar ko'pincha ajinlanadi va siz ularni qurilmani qabul qilish tepsisiga bir tekis qilib qo'ya olmaysiz - shuning uchun qog'oz tiqilib qolish foizi juda yuqori.
Odatda g'ijimlangan varaq qutida ko'rinadi qurilma va uni ehtiyotkorlik bilan olib tashlash kerak: shunchaki varaqni silkitmasdan o'zingizga torting.
Muhim! Ba'zi foydalanuvchilar tiqilib qolgan choyshabni yirtib tashlashadi. Shu sababli, qurilma korpusida kichik bo'lak qoladi, bu keyingi chop etishni oldini oladi. Siz endi ushlab bo'lmaydigan ushbu qism tufayli siz qurilmani "tishli" ga qismlarga ajratishingiz kerak ...
Agar tiqilib qolgan varaq ko'rinmasa- printer qopqog'ini oching va undan kartrijni chiqarib oling (5-rasmga qarang). An'anaviy lazer printerining odatiy dizaynida, ko'pincha, kartrijning orqasida siz qog'oz varag'i o'tadigan bir nechta juft roliklarni ko'rishingiz mumkin: agar u tiqilib qolsa, uni ko'rishingiz kerak. Mil yoki rulolarda yirtilgan bo'laklar qolmasligi uchun uni ehtiyotkorlik bilan olib tashlash muhimdir. Ehtiyot va ehtiyot bo'ling.
Guruch. 5 Oddiy printer dizayni (masalan, HP): tiqilib qolgan varaqni ko'rish uchun qopqoqni ochishingiz va kartrijni olib tashlashingiz kerak.
Sabab №4 - haydovchi muammosi
Odatda, drayver bilan bog'liq muammolar quyidagilardan keyin boshlanadi: Windows operatsion tizimini o'zgartirish (yoki qayta o'rnatish); yangi uskunani o'rnatish (bu printer bilan ziddiyatli bo'lishi mumkin); dasturiy ta'minotning ishdan chiqishi va viruslar (bu birinchi ikkita sababga qaraganda ancha kam uchraydi).
Boshlash uchun men Windows boshqaruv paneliga o'tishni tavsiya qilaman (ko'rinishni kichik belgilarga o'tkazing) va qurilma menejerini oching. Qurilma menejerida Printerlar yorlig'ini oching ba'zan chop etish navbati deb ataladi) va qizil yoki sariq undov belgilari mavjudligini tekshiring (haydovchi muammolarini ko'rsatadi).
Va umuman olganda, qurilma menejerida undov belgilarining mavjudligi istalmagan - bu qurilmalar bilan bog'liq muammolarni ko'rsatadi, bu esa printerning ishlashiga ham ta'sir qilishi mumkin.
Guruch. 6 Printer drayverini tekshiring.
- printer drayverini Windows-dan butunlay olib tashlang:
- yangi drayverlarni qurilma ishlab chiqaruvchisining rasmiy veb-saytidan yuklab oling va ularni o'rnating:
5-sonli sabab - kartrijdagi muammo, masalan, siyoh (toner) tugagan
Ushbu maqolada to'xtalmoqchi bo'lgan oxirgi narsa - bu kartrijda. Siyoh yoki toner tugagach, printer bo'sh oq varaqlarni chop etadi (Aytgancha, bu shunchaki sifatsiz siyoh yoki singan bosh bilan ham kuzatiladi) yoki umuman chop etmaydi ...
Printerdagi siyoh (toner) miqdorini tekshirishni tavsiya etaman. Buni Windows OS boshqaruv panelida, "Qurilmalar va printerlar" bo'limida qilishingiz mumkin: kerakli uskunaning xususiyatlariga o'tish orqali (ushbu maqolaning 3-rasmiga qarang).
Ba'zi hollarda Windows bo'yoq mavjudligi haqida noto'g'ri ma'lumotni ko'rsatadi, shuning uchun siz unga to'liq ishonmasligingiz kerak.
Toner tugaganda (lazerli printerlar bilan ishlaganda) bitta oddiy maslahat juda ko'p yordam beradi: siz kartrijni olishingiz va uni biroz chayqashingiz kerak. Kukun (toner) kartrij bo'ylab bir tekis taqsimlanadi va siz yana chop etishingiz mumkin bo'ladi (uzoq bo'lmasa ham). Ushbu operatsiyani bajarishda ehtiyot bo'ling - toner bilan ifloslanishingiz mumkin.
Bu masala bo'yicha menda hamma narsa bor. Umid qilamanki, siz printer bilan bog'liq muammoni tezda hal qilasiz. Omad!
Bugun biz quyidagi savolga javob berishga harakat qilamiz: nima uchun printer chop etmaydi va yuzaga kelgan vaziyat bilan nima qilish kerak. Bu erda qo'lda osongina tuzatilishi mumkin bo'lgan qurilmaning texnik muammolari yoki Windowsning dasturiy qismi bilan bog'liq ko'plab sabablar bo'lishi mumkin. Muammolarning bir nechta mumkin bo'lgan variantlarini ko'rib chiqaman va ularning har birini hal qilish usullarini batafsil tahlil qilaman.
Oldinga qarab shuni aytmoqchimanki, agar sizning printeringiz chop etmasa: Epson, HP, Canon, Samsung yoki boshqa har qanday printer modeli va siz muammo sizning printer modelingizda deb o'ylayotgan bo'lsangiz, bu noto'g'ri fikrdir. Albatta, individual yondashuvni talab qiladigan ba'zi printer modellari mavjud, ammo bunday printerlar juda kam. Shuning uchun, ushbu ko'rsatma bugungi vaziyatda muammoli qismni topishga yordam beradi.
Shuningdek, ushbu bosqichda siz printerdagi varaqlarni tekshirishingiz kerak. Agar juda ko'p qo'ysangiz, ulardan ba'zilarini chiqarib ko'ring. Siz ularni printerning qabul qilish teshigiga bir oz chuqurroq kiritishga harakat qilishingiz kerak. Agar u yordam bermasa, varaqlarni butunlay o'ngga yoki chapga siljiting. Tovoqlar hali ham A4 formatini qabul qilmayaptimi? Qurilmangizni o'chiring, kompyuteringizni qayta ishga tushiring, keyin hamma narsani qayta ulang. Hali ham muvaffaqiyatsizmi? Demak, vaziyat juda jiddiy. Keling, buni aniqlaylik!
Windows sozlamalarini tekshirish
Birinchidan, ushbu qurilma kompyuterning o'zida o'chirilganligini tekshirib ko'raylik. "Ishga tushirish" - "Qurilmalar va printerlar" ga o'ting. Ko'rsatilgan oynada printer modelingizni qidiring va printer belgisiga e'tibor bering, agar u rangi o'zgargan bo'lsa, demak, kontaktlarni tekshirishingiz kerak. Chunki bu drayverlar kompyuterda o'rnatilganligini ko'rsatadi, lekin kompyuter bu qurilmani ko'rmaydi.
Shuningdek, hujjatni chop etmoqchi bo'lgan printer standart qurilma ekanligiga ishonch hosil qilishingiz kerak. Bu quyidagicha amalga oshiriladi: biz "Ishga tushirish" menyusidagi bir xil "Qurilmalar va printerlar" ga o'tamiz, piktogrammaning pastki chap qismida yashil tasdiq belgisi bo'lishi kerak. Agar tasdiq belgisi bo'lmasa, kerakli printerni o'ng tugmasini bosing va "Standart sifatida o'rnatish" -ni tanlang.

Yuqoridagilardan hech biri printer nima uchun kompyuter yoki noutbukdan chop etmasligi muammosini hal qilishga ta'sir qilmasa, chop etish menejerini qayta ishga tushirishga harakat qilaylik. Jarayonni boshlashdan oldin printerdan barcha ulanish simlarini ajratib oling. Endi "Ishga tushirish" - "Boshqarish paneli" - "Tizim va xavfsizlik" - "Ma'muriy asboblar" ga o'ting. "Xizmatlar" ustiga ikki marta bosing. Ro'yxatda "Print Manager" ni toping va sichqonchaning o'ng tugmasi bilan xususiyatlarga o'ting.

"Umumiy" yorlig'ida "Ishga tushirish turi" bandining qarshisida "Avtomatik" ga o'rnatilishi kerak. Agar bunday bo'lmasa, uni to'g'rilang. Shuningdek, "Status" tugmachasida "To'xtatish" tugmasi faol bo'lishi kerak, agar bunday bo'lmasa, "Ishga tushirish" tugmasini bosing va "OK" tugmasini bosib o'zgarishlarni saqlang. Endi "Print Manager" xizmati nomini yana o'ng tugmasini bosing va "Ishga tushirish" yozuvini toping. Uni bosing. Bunday yozuv bormi? Shunday qilib, hamma narsa tartibda va siz hamma narsani to'g'ri qildingiz.
Printer drayverlari o'rnatilganmi?
Shunday qilib, printeringiz hali ham chop etmaydi, nima qilishni bilmayapsizmi? Agar siz hali ham printer drayverlarini o'rnatmagan bo'lsangiz, ularni imkon qadar tezroq taqdim etilgan CD dan o'rnating. Siz yuqorida ko'rdingizki, mening holatimda drayverlarda hamma narsa yaxshi, lekin agar siz printerni umuman ko'rmasangiz, muammo drayverlarda bo'lishi mumkin.
Ba'zan o'rnatilgan drayverlar bilan ham muammolar mavjud! Agar siz drayverlarni o'rnatgan bo'lsangiz, lekin printer hali ham chop etmasa, drayverni printerdan olib tashlashingiz va uni qayta o'rnatishingiz kerak. Bu muammo juda keng tarqalgan, shuning uchun uni e'tiborsiz qoldirmaslik kerak.
Chop etish navbati
Variant sifatida men chop etish navbatini tozalashni ham taklif qilishim mumkin. Buning uchun biz "Ishga tushirish" da joylashgan bizga allaqachon tanish bo'lgan "Qurilmalar va printerlar" ga o'tamiz. Keyin printerni sichqonchaning o'ng tugmasi bilan bosing, "Chop etish navbatini ko'rish" -ni tanlang. Biz paydo bo'lgan oynadagi hamma narsani o'chirib tashlaymiz, agar u bo'sh bo'lsa, uni yoping, bu aniq muammo emas.

Agar navbat o'chirilmasa, kompyuterni qayta ishga tushirishingiz kerak. Shundan so'ng, ushbu oynaga qayting va navbatni o'chirishga harakat qiling. Bu manipulyatsiyalar hech narsaga olib kelmasligi mumkin. Keyin printer bilan bog'liq bo'lgan barcha simlarni kompyuterdan ajratib oling va uni tozalashga harakat qiling.
Muayyan dasturda chop etilmaydi yoki portlarda muammo bor
Misol uchun, siz MS Word hujjatini chop qilmoqchisiz va hamma narsa muzlab qoladi (bunday muammo bor), keyin siz boshqa dasturni ochib, undan biron bir hujjatni chop etishga harakat qilishingiz kerak. Buning uchun oching, ushbu dasturda bir nechta harflarni kiriting va chop eting.
Agar printer chop etsa, muammo dasturda. Siz uni olib tashlashingiz va qayta o'rnatishingiz kerak bo'ladi. Agar chop etish bo'lmasa, muammo printerda bo'lishi mumkin.
Siz bilishingiz kerak bo'lgan yana bir xato - bu portdan noto'g'ri foydalanish. Buni tekshirish uchun yana "Qurilmalar va printerlar" bo'limiga o'tamiz. Bizni qiziqtirgan qurilmani o'ng tugmasini bosing, "Xususiyatlar" ni tanlang. "Portlar" yorlig'ida o'rnatilgan qiymatga diqqat bilan qarang. Bu USB turi bo'lishi kerak, agar noto'g'ri port ishlatilsa, ro'yxatdan to'g'risini tanlang. O'zgarishlarni saqlang va barcha oynalarni yoping. Endi printerni kompyuterdan bir necha soniya ajrating va qayta ulang. Hammasi ishlashi kerak.
Tajribasiz foydalanuvchilar uchun eslatib o'taman: hujjatni chop etayotganda, istalgan dasturda ushbu hujjatni qaysi printerga yuborayotganingizga e'tibor bering. Ba'zan foydalanuvchilar kerakli printerni noto'g'ri tanlashadi.
Sizga aytmoqchi bo'lganim shu edi. Umid qilamanki, men tasvirlagan usullardan biri printerni chop etish muammosini hal qilishga yordam berdi.
Agar qurilmangizda Spoolsv.exe ilovasi xatosi paydo bo'lsa:
Xayrli kun. Word matn muharriri mavzusini davom ettirib, men sizga bu haqda aytib bermoqchiman Word hujjatlarini chop etish printer orqali. Ushbu maqola printerni tez-tez ishlatadigan foydalanuvchilar uchun foydali bo'ladi hujjatni chop etish.
Ammo hujjatlarni printerda qanday chop etishni bilish va bilish nafaqat yangi boshlanuvchilar uchun, balki ilg'or foydalanuvchilar uchun ham foydali bo'ladi.
Nima demoqchisiz. Printer uydagi foydali, almashtirib bo'lmaydigan, zarur buyumdir. Printerning funksiyasi ma'lumotni monitor ekranidan qog'oz varag'iga o'tkazishdan iborat. Word hujjatidagi matn, jadvallar, rasmlar bo'ladimi, chop etish tugmasini bosgandan so'ng hammasi qog'oz varag'ida bo'ladi.
1. Word dasturida chop etish funksiyasining umumiy ko‘rinishi.
2. Hujjatlarni chop etishni sozlash.
3. Hujjatlarni chop etishni mashq qiling.
4. Nima uchun printer Word hujjatini chop etmaydi.
Mana, biz hal qilishimiz kerak bo'lgan asosiy savollar ro'yxati. Materialni o'rganganingizdan so'ng, siz "printerni chetlab o'tishingiz" yoki do'stlaringizdan hujjatlarni chop etishni so'rashingiz shart emas.
Word dasturida chop etish funksiyasining umumiy ko'rinishi.
Keling, mening rahbarligimga ergashaylik. Shuningdek, men bilan har qanday hujjatni ochishingiz va shaxsiy kompyuteringizda chop etish funksiyasini bosqichma-bosqich o‘rganishingiz mumkin.
Biz skrinshotga qaraymiz. Unda men maqola uchun oldindan tayyorlagan hujjat:
Hujjatni chop etish paneliga kirish uchun biz FAYL yorlig'ini bosishimiz va Chop etish bo'limiga o'tishimiz kerak:
Skrinshotda men quyidagi sohalarni ta'kidladim:
1 - vazifani bajarish maydoni. U Chop etish tugmasi va nusxalar sonini tanlashni o'z ichiga oladi. Nusxalar - bir xil hujjatlarning kerakli soni. Oynaning o'ng tomonidagi tugmalar yordamida miqdorni belgilashingiz yoki raqamni qo'lda kiritishingiz mumkin.
2 – vazifani bajaruvchi sohasi. Bu erda biz chop etish uchun printerni tanlaymiz va printer sozlamalarini o'rnatamiz.
3 - chop etish sozlamalari maydoni. Hujjatni chop etish sozlamalarini sozlaydigan asosiy maydon.
4 - oldindan ko'rish maydoni. Bu erda biz hujjatni vizual tarzda kuzatamiz. Hujjatning barcha mazmuni varaqda joylashganligi sababli.
5 - navigatsiya maydonini ko'rish. Bu erda sahifalar soni ko'rsatilgan va ularning barchasini uchburchakni bosish orqali ko'rish mumkin.
Hujjatlarni chop etishni sozlash.
Endi e'tiborimizni chop etish sozlamalari maydoniga qaratamiz.
Skrinshot №1:
Bu erda biz ulangan printerni tanlaymiz. "Tayyor" so'zi printer ishlashga tayyor degan ma'noni anglatadi.
Skrinshot №2:
Sahifani chop etish sozlamalari bo'limi. Bu erda biz faqat tanlangan sohalarga qiziqamiz.
Barcha sahifalarni chop eting. Ushbu parametr tanlansa, hujjatning barcha sahifalari chop etiladi.
Joriy sahifani chop eting. Oldindan ko'rish maydonida ko'rsatilgan sahifani chop etadi.
Maxsus diapazonni chop eting. Raqamlari sahifa diapazoni maydoniga kiritilgan sahifalar chop etiladi:
Misol: 1 dan 5 gacha bo'lgan sahifani chop etish. Kiritish kerak: 1,2,3.4,5 yoki 1-5
Juft va toq sahifalarni chop eting. Avval juft sahifalarni tanlang, chop etgandan so'ng, chop etilgan to'plamni aylantiring va toq sahifalarni tanlang. Ikki tomonlama bosib chiqarishga misol.
Skrinshot №3:
Bir tomonlama yoki ikki tomonlama bosib chiqarish funktsiyasi. Ikki tomonlama chop etishni tanlaganingizda. Birinchi o'tish oxirida ikkinchi tomonda chop etish uchun harakatlar mavjud oyna ochiladi. Bu erda hamma narsa printerning modifikatsiyasiga bog'liq bo'ladi.
Skrinshot №4:
Hujjatni bir nechta nusxada chop etsangiz, bu juda qulay. Masalan, hujjat 5 varaqdan iborat. Agar siz 1,2,3-variantni tanlasangiz, hujjatlar tartibda chop etiladi: birinchi nusxa 1,2,3,4,5, ikkinchi nusxa 1,2,3,4,5 va hokazo. Agar siz 111, 222, 333-variantni tanlasangiz. Keyin hujjat 1 bet 5 nusxa, 2 bet 5 nusxa va hokazo kabi ko'rinadi.
Skrinshot №5:
Sahifa yo'nalishini tanlang. Agar siz tugallangan hujjatni chop etayotgan bo'lsangiz, bu qadam foydasiz. Agar siz qoralama chop etayotgan bo'lsangiz, unda ko'proq joy tejash yoki vizual ko'rsatish uchun variantlardan birini tanlashingiz mumkin.
Skrinshot №6:
Varaq formatini tanlash. Bu erda hamma narsa aniq bo'lishi kerak. Agar siz A3 formatida chop qilsangiz, mos ravishda ushbu paragrafda siz A3 ni tanlashingiz kerak. Aks holda, chop etilgan narsa varaqda to'g'ri ko'rsatilmaydi.
Skrinshot №7:
Maydon sozlamalari. Agar siz tayyor hujjatni chop etayotgan bo'lsangiz, element ham foydasiz. Qoralamani chop etayotganda, qog'ozni tejash uchun chekkalardan adashishingiz mumkin.
Skrinshot №8:
Bir varaqdagi sahifalarni tanlang. Xuddi shu foydali narsa, lekin faqat qoralama chop etish uchun. Bu yerda 1 varaqda 16 tagacha sahifani joylashtirishingiz mumkin. Agar siz, masalan, cheat varaqlarini chop qilsangiz juda yaxshi.
Hammasi! Biz sozlamalar orqali yugurdik, menimcha, hamma narsa aniq va tushunarli tarzda yozilgan, agar sizda biron bir savol bo'lsa, sharhlarda yozing.
Hujjatni chop etish amaliyoti.
Bu erda hamma narsa oddiy. Hujjatni o'rnatgandan so'ng, chop etish tugmasini bosing. Va chop etilgan hujjat printer tepsisida paydo bo'lishi kerak. Natijaga qaraymiz, agar kerak bo'lsa, tuzatamiz. Va biz butun protsedurani takrorlaymiz. Printerni yoqqaningizga va qog‘oz yuklaganingizga ishonch hosil qiling.
Hujjatni tezda chop etish uchun siz kompyuteringizdagi klaviatura yorlig'idan foydalanishingiz mumkin - Ctrl + P. Lotin tartibida "P" harfi.
Nima uchun printer Word hujjatini chop etmaydi.
Ha, va bu sodir bo'ladi! Men chop etaman, lekin printer chop etmaydi. Bunday holda zarur:
1. Printerning kompyuterga ulanishini tekshiring.
2. Printer yoqilganligiga ishonch hosil qiling.
3. Printerni tanlash sohasida to‘g‘ri printerni tanlaganingizga ishonch hosil qiling. Va u erda "Tayyor" yozuvi bor.
Agar printer tanlanmagan bo'lsa, ishga tushirish menyusiga o'ting, asboblar panelini tanlang. Skrinshotga qarang:
4. Hujjatni tahrirga tayyorlash. Biz rasmga qaraymiz:
Bu erda biz "Hujjatni himoya qilish" tugmasini bosamiz va "Tahrirga ruxsat berish" bandini tanlaymiz.
5. Agar yuqorida aytilganlarning barchasi yordam bermagan bo'lsa, unda quyidagilarni bajaring.
Hujjatda "Fayl" yorlig'ini bosing, "Tanlovlar" bandini tanlang. Parametrlarda "Kengaytirilgan" bandini tanlang va "Chop etish" bo'limini qidiring. Va "Fonda chop etish" bandidan tasdiq belgisini olib tashlang. Skrinshotga qarang: 12
Agar bularning barchasi yordam bermasa, drayverlarni qayta o'rnating. Kompyuter va printerni qayta yoqing. Agar AGAIN yordam bermasa. Keyin hujjat mazmunini yangi hujjatga ko'chirib, qaytadan urinib ko'ramiz.
Xulosa qilib shuni aytamanki, printer haqiqatan ham ajoyib narsa. Va nafaqat ofis xodimlari uchun, balki talabalar va o'quvchilar uchun ham. Yoki, masalan, kichkina bola uchun rang berish sahifalarini chop etish juda yoqimli. Va bu mavzuda siz an'anaviy printerning imkoniyatlari bilan sizni ajablantiradigan maqolani o'qishingiz mumkin.
Ko'rib turganingizdek, printer bugungi jamiyatda katta ahamiyatga ega. Eng oddiy printerning o'rtacha narxi 1500 tr dan. va boshqalar. Shunday qilib, bugungi kunda bu zavq ko'pchilik foydalanuvchilar uchun mavjud.
Umid qilamanki, maqola foydali va tushunarli bo'ldi. Tajribangizni o'rtoqlashing va material haqida fikr-mulohazalaringizni qoldiring. Men materialni berishga harakat qildim va sizdan sharhlarni ko'rishdan mamnun bo'laman.
Printer nima uchun chop etilmasligining sababini aniqlash juda qiyin, chunki ular hozirda sotuvda mavjud katta soni turli markali printerlar va ularning har birida o'z nosozlik muammolari bo'lishi mumkin.
Printer nima uchun chop etmayotganini qanday aniqlash mumkin?
Birinchi qadam, printerning barcha ishlab chiqaruvchining tavsiyalariga muvofiq kompyuterga ulanganligi va ulanganligiga ishonch hosil qilishdir.
Keyingi qadam printer drayverini tekshirishdir. U eskirgan bo'lishi mumkin va drayverni qayta o'rnatish ham chop etish bilan bog'liq muammolarni hal qilishi mumkin. Bu ko'pincha HP printeri nima uchun chop etmaydi degan savol tug'ilganda sodir bo'ladi - bu ularning "kasbiy kasalligi".
Kompyuteringizga biriktirilgan uskunani aniqlaydigan va yangi drayverlar haqida xabar beruvchi Windows Update veb-sayti eng so'nggi printer drayverini topishga yordam beradi.
- Windows Update dasturini ishga tushirish uchun "Ishga tushirish" tugmasini, so'ng "Barcha dasturlar" ni, keyin esa - "Windows Update" tugmasini bosishingiz kerak.
- Chap paneldagi "Yangilanishlarni tekshirish" tugmasini bosing va Windows so'nggi yangilanishlarni qidirguncha kuting.
- Yangilanishlar hali ham topilsa, Yangilanishlarni o'rnatish tugmasini bosing. Agar ushbu harakatlar administrator huquqlariga ega bo'lgan shaxs tomonidan amalga oshirilishi mumkin bo'lsa, paydo bo'lgan avtorizatsiya so'rovi oynasida login va parolingizni kiriting.
Yangi drayver yangilanishlar ro'yxatida bo'lmagan taqdirda ham mavjud bo'lishi ehtimoli bor: u Windows-ga ishlab chiqaruvchi tomonidan hali taqdim etilmagan bo'lishi mumkin.
Ko'pgina Canon yoki HP printer ishlab chiqaruvchilari veb-sayt bo'limlarida joriy drayverlarni ro'yxatga oladi. Ishlab chiqaruvchining ko'rsatmalariga rioya qilib, kerakli drayverni yuklab olishingiz mumkin.
Nima uchun printer chiziqlar bilan chop etadi?
Bu, ehtimol, almashtirilishi kerak bo'lgan kartrijdir. Bu ko'pincha Canon printeri chop etilmaganda sodir bo'ladi. Bosib chiqarish navbati haqidagi ma'lumotni ko'rib chiqishingiz kerak, u tonerning siyoh tugashini aytishi mumkin. Printerning o'zida toner yoki siyoh holatini ko'rsatadigan maydonlar, oynalar bo'lishi mumkin.
Mumkin bo'lgan vaziyatlarni quyida batafsilroq ko'rib chiqamiz. Aytgancha, agar printer bo'sh varaqlarni chop etsa, xuddi shu sabablar bo'lishi mumkin.
Kompyuter va printer o'rtasidagi USB ulanishida ham muammolar bo'lishi mumkin. Agar kompyuter va printer o'rtasida hech qanday aloqa bo'lmasa, quyidagi amallarni bajaring:
- Kompyuterni tarmoqdan uzing, kabelni printerdan ajratib oling va qayta ulang.
- Kompyuterni tarmoqqa ulang va istalgan hujjatni chop etishga harakat qiling.
- Muammo davom etsa, USB kabelini printerdan almashtirib ko'ring va 1 va 2-bosqichlarni takrorlang.
Printer qora rangda chop qilmasa
Agar HP printeri (nima bo'lishidan qat'iy nazar: inkjet yoki lazer) rangpar va xira bo'lib chop eta boshlasa yoki umuman qora bo'lmasa va kartrij hali ham to'la bo'lsa, quyidagi amallarni bajaring:
- Inkjet printer uchun: Barcha kartridjlarni olib tashlang va barcha kontaktlarni iliq suvga botirilgan paxta bilan tozalang. Bu kartrij va printer o'rtasida ma'lumot almashishni yaxshilaydi.
- Lazerli printer uchun: kartrijni chiqarib oling va uni gorizontal va vertikal ravishda silkiting. Shu sababli, toner kartrijning butun yuzasi bo'ylab teng ravishda taqsimlanadi.
Canon printeri bilan chop etishda qora chiziq
Kartrijni yangi bo'lsa ham o'zgartirib ko'ring, chunki u nuqsonli bo'lishi mumkin yoki uni to'ldiring. Agar ushbu harakatlarning barchasi kerakli natijani bermagan bo'lsa va chop etish paytida quyuq chiziq yoki kulrang fon mavjud bo'lsa, bu toner sifatsiz ekanligini ko'rsatadi.
Agar kartrij yangi bo'lmasa va bir necha marta to'ldirilgan bo'lsa, uning qismlari katta ehtimollik bilan nuqsonli bo'lishi mumkin: fotoo'tkazgich yoki rolik. Ushbu qismlarga qo'shimcha ravishda, ish paytida eskirishi va bosib chiqarish sifatiga ta'sir qiladigan boshqalar ham bor, shuning uchun eskirgan qismlarni almashtirish uchun mutaxassislarni taklif qilish yaxshiroqdir.
Mutaxassis bo'lmagan kishi uchun bosib chiqarish muammolarini tashxislash juda qiyin. Shuning uchun, hamma narsani yuqorida tavsiflangan tartibda tekshirish tavsiya etiladi. Va muammoning o'zi, siz ko'rib turganingizdek, juda oson hal qilinadi. Buning uchun ta'mirlash ustaxonasiga murojaat qilish shart emas.
Printer raqamli ma'lumotlarni chop etish uchun mo'ljallangan qurilma. Bugungi kunda deyarli har bir kishi uyda bunday qurilmaga ega. Ko'p turli xil modellar mavjud. Ular chop etish printsipi (lazer, inkjet, nuqta matritsasi) va funksionallik (foto chop etish, turli formatlarni qo'llab-quvvatlash, oldindan ishlov berish, dupleks bosib chiqarish) bo'yicha bo'linadi.
Qurilmangiz qanchalik zamonaviy bo'lishidan qat'i nazar, har bir kishi muammolarga duch kelishi mumkin. Ularning ko'pchiligini qo'llab-quvvatlash xizmatiga murojaat qilmasdan mustaqil ravishda hal qilish mumkin, ayniqsa dasturiy ta'minotda xatolik bo'lsa.
Printer xato bermoqda
Printer yoki chop etish bilan bog'liq xatolarning bir nechta sabablari bor, ularni ikki toifaga bo'lish mumkin.
Birinchisi, dasturiy ta'minot:
Xatolarning paydo bo'lishining ikkinchi sababi - bu qurilmaning o'zi bilan bevosita bog'liq bo'lgan apparat, masalan:
Aslida, zamonaviy printerdan ko'proq tizim xabarlari mavjud. Ammo barchasi, bu yoki boshqa tarzda, kartrijni yoki tiqilib qolgan qog'ozni to'ldirish / almashtirish, shuningdek, qurilmaning haddan tashqari qizishi bilan bog'liq.
Ishlamaydigan kartrij bilan bog'liq muammolarning aksariyati uni to'ldirgandan keyin yuzaga keladi, chunki ularning ko'pchiligi ishlab chiqaruvchidan maxsus hisoblagichlar va sensorlar ko'rinishida himoyaga ega.
OS va qurilma sozlamalarini tekshirish
Agar siz qurilma ekranda hech qanday xabarni ko'rsatmasligi va faylni chop etish uchun yuborishda hech narsa sodir bo'lmasligi bilan duch kelsangiz, xizmat ko'rsatish markaziga savol bilan murojaat qilishdan oldin: "Printer nima chop etishni to'xtatishi kerak, ulanishni tekshiring. qurilma sozlamalari, shuningdek, operatsion tizimlar.
Buning uchun birinchi qadam qurilmaning kompyuterga to'g'ri ulanganligini va operatsion tizim uni ko'rayotganini tekshirishdir.
Buning uchun sizga kerak:
- vazifa menejerini oching va kerakli qurilmani toping;
- u ro'yxatda bo'lishi va qurilmangiz nomiga mos kelishi kerak;
- uning qarshisida noto'g'ri ulanish, ziddiyat yoki uzilish belgilari bo'lmasligi kerak (sariq undov belgisi yoki qizil xoch).
Endi siz qurilmaning o'zi sozlamalari to'g'ri yoki yo'qligini tekshirishingiz kerak.
Agar chop etish boshlanmasa, bir nechta muammolar bo'lishi mumkin:

Ushbu ma'lumotlarni tekshirish uchun siz "Boshqarish paneli" ga o'tishingiz va "Qurilmalar va printerlar" bandini tanlashingiz kerak. Bu erda siz sukut bo'yicha tanlangan chop etish uchun qurilmani o'zgartirishingiz mumkin (menyuni o'ng tugmasini bosib va tegishli katakchani faollashtirish orqali). Qurilmaning xususiyatlarida - sozlamalarning to'g'riligini tekshiring.

Foto: Standart chop etish funksiyasini sozlash
Agar siz tarmoq mashinasiga ulana olmasangiz, yordam uchun masofaviy kompyuter foydalanuvchisi yoki tarmoq administratoriga murojaat qiling.
Haydovchi o'rnatilganmi?
Har qanday qurilmani kompyuteringizga birinchi marta ulaganingizda, drayverlarni o'rnatishingiz kerak. Printerlar bo'lsa, faqat drayverni emas, balki qurilma bilan ishlash uchun dasturni ham o'rnatish yaxshiroqdir. Dastur deyarli har doim qurilma bilan diskda ta'minlanadi va bir nechta tillarda ko'rsatmalar ham mavjud.
Ba'zan, qimmatbaho modellarda dasturiy ta'minot USB flesh-diskida taqdim etiladi. Drayv to'g'ri o'rnatilganligini tekshirish uchun Windows operatsion tizimining "Qurilma menejeri" ga o'tishingiz kerak.
Buning uchun sizga kerak:
- ish stolidagi "Mening kompyuterim" yoki "Ishga tushirish" menyusidagi "Kompyuter" ni sichqonchaning chap tugmasi bilan bosing va "Xususiyatlar" ni chaqiring;
- chapdagi menyuda "Dispetcher ..." ni tanlang;
- qurilmangiz mavjudligi uchun ro'yxatni tekshiring.
Mashina Printerlar va Skanerlar toifasida bo'lishi kerak. Uning nomi qurilmangiz nomiga to'liq yoki taxminan mos kelishi kerak (agar drayver universal bo'lsa yoki proshivka oldingi modeldan beri o'zgarmagan bo'lsa).
Misol uchun, agar sizda Canon Pixma MP 280 modelingiz bo'lsa, u vazifa menejerida Canon Pixma MP 200 yoki MP 2 sifatida ko'rinishi mumkin.
Video: Printer chop etmaydi
Bosib chiqarish navbati band
Agar printer ishlayotganiga, lekin chop etmayotganiga ishonchingiz komil bo'lsa, chop etish navbati band yoki yo'qligini tekshirishingiz kerak. To'liq o'rnatilgan dasturiy ta'minotga ega bo'lgan ko'pgina zamonaviy qurilmalar o'z-o'zidan shunga o'xshash xatoni ko'rsatadi. Biroq, bu har doim ham sodir bo'lmaydi.
Bunday holda siz chop etish navbatini o'zingiz tekshirishingiz kerak. Buni lagandadan (soat yonidagi belgi) haydovchi dasturini chaqirish orqali amalga oshirishingiz mumkin. Biroq, bu usul har doim ham mashinani tarmoq orqali ishlatadiganlar uchun mos emas.

Bosib chiqarishning eng keng tarqalgan muammosi umumiy printer bilan ishlashda katta tarmoqlardagi foydalanuvchilar tomonidan uchraydi. Bunday holda, bitta vazifa ko'p qismlardan iborat bo'lishi mumkin. Misol uchun, agar u juda katta bo'lsa, qurilmaning ichki xotirasini ortiqcha yuklamaslik uchun dastur uni o'zi bo'lishi mumkin.
Bundan tashqari, korporativ amaliyot shuni ko'rsatadiki, ko'pincha xatolar (qog'oz tugagan yoki tiqilib qolgan, printer haddan tashqari qizib ketgan) tufayli bitta ish to'liq bajarilmagan va boshqasi va boshqasi yuborilgan.

Modelga qarab, qurilma tugallanmagan vazifalarga e'tibor bermasligi va xotirasi bunday bo'laklar bilan to'liq tiqilib qolmaguncha ishlashni davom ettirishi mumkin. Yoki shunchaki davom etishiga yo'l qo'ymang.
Ikkita chiqish bo'lishi mumkin:

Agar kartrijni to'ldirgandan keyin printer chop etmasa nima qilish kerak
Ultriumni o'zlari to'ldirishga, tozalashga yoki maxsus yechim bilan namlashga harakat qilgan foydalanuvchilar ko'pincha bunday muammoga duch kelishadi: printer chop etishni to'xtatdi, endi nima qilishim kerak?
Ultriumni to'ldirish - bu foydalanuvchilar e'tiborga olinmaydigan ko'plab nuanslarni o'z ichiga olgan murakkab operatsiya, shuning uchun ular yanada jiddiy muammolar bilan xizmat ko'rsatish markaziga murojaat qilishadi.

Gap shundaki, har bir qurilma qachon individual yondashuvni talab qiladi gaplashamiz yonilg'i quyish haqida. Avvalo, kartrij maxsus himoya va chiplar bilan jihozlanganligini bilib olishingiz kerak, unda sahifa hisoblagichi yoki ishlab chiqaruvchilarning boshqa zukko varianti borligini o'qing.
Bunga qo'shimcha ravishda, kartrijni o'zingiz to'ldirganda, inkjet printerlar holatida siyoh ta'minot tizimini "shamollamaslik" uchun ehtiyot bo'lish juda muhimdir. Va lazer qurilmasida - ifloslanmang, tamburni tirnamang yoki viteslarni mahkamlaydigan kamonni yiqitib yubormang.

Foto: lazer kartrij kukunini to‘ldirish
Qanday bo'lmasin, agar printerni to'ldirgandan keyin ishlayotgan bo'lsa, lekin chop etmasa, uni butunlay buzmaslik uchun professionallarga, ustaxonaga murojaat qilishingiz kerak. Kartrij narxi ba'zan butun qurilma narxining yarmini tashkil qiladi, shuning uchun to'ldirishda juda ehtiyot bo'lishingiz kerak.
Ba'zan siyoh kartrijlari quriydi. Shuning uchun, qayta yuklagandan so'ng, tekshirish uchun bir nechta sahifalarni chop etishni unutmang. Agar bu ishlamasa, kartrij maxsus eritmada namlashni talab qiladi.

Printer bilan bog'liq muammolarning aksariyati dasturiy ta'minotdagi xatolarga bog'liq, ammo ularni kompyuter ta'mirlash ustaxonasiga bormasdan mustaqil ravishda tuzatish oson. Xato davom etsa, mutaxassis bilan bog'laning.
Ultriumni to'ldirish kerak bo'lganda, siz barcha ma'lumotlarni diqqat bilan o'rganib chiqishingiz va ko'rsatmalarga aniq amal qilishingiz kerak va inkjet printerlar uchun odatda maxsus siyoh ta'minot tizimini o'rnatish yaxshiroqdir. Buning yordamida ko'pgina muammolardan qochish mumkin.
Printerdan foydalanib, siz raqamli ma'lumotlarni qog'ozga chiqarishingiz mumkin, lekin ko'pincha u to'g'ri ishlamaydi. Ushbu turdagi muammo har qanday printerda, markasi va chop etish turidan qat'i nazar, paydo bo'lishi mumkin, shuning uchun maqolada tasvirlangan muammoni hal qilishning barcha usullari, qurilma qaysi kompyuterga tegishli bo'lishidan qat'i nazar, deyarli har qanday printer modeliga tegishli. ulangan ishlayapti.
Ko'pgina hollarda, kompyuterning printerni aniqlashiga to'sqinlik qiladigan muammolar jiddiy emas va hatto tajribasiz kompyuter foydalanuvchisi tomonidan ham osonlikcha hal qilinishi mumkin. Ammo agar usullarning hech biri yordam bermasa, bu buzilish jiddiy ekanligini yoki printerning o'ziga xos xususiyatlariga ega ekanligini anglatadi (bunday modellar juda kam uchraydi).
Uskuna tekshiruvi
Printer ishlamayotganining umumiy sababi portdan bo'shashgan USB kabelidir. Bunday holda, kompyuter qurilmani ulanmagan deb biladi. Buni tuzatish uchun printerni kompyuteringizga qayta ulashingiz kifoya. Shnurni shikastlanganligini tekshiring. Ba'zida u buzilishi mumkin. Ko'pincha bu kabelning uchlarida sodir bo'ladi. Bunday holda, muammo buzilgan nuqtalarni (masalan, elektr lenta bilan) tuzatish orqali hal qilinishi mumkin. Agar bu yordam bermasa, siz kabelni almashtirishingiz kerak bo'ladi.
Ba'zida printer noto'g'ri ishlash tufayli chop etishdan bosh tortadi. Misol uchun, siz chiqish uyasiga juda ko'p varaq qo'ydingiz va/yoki ularni yomon burishib qoldingiz. Ushbu holatlar uchun ko'plab modellar korpusda maxsus ko'rsatkichlar bilan jihozlangan. Choyshablarni qabul qilgichga to'g'ri o'tkazishga harakat qiling va muammo o'z-o'zidan hal qilinadi.
Shuningdek, printerda siyoh tugashi mumkinligini unutmang. Agar shunday bo'lsa, korpusda maxsus indikator yonadi va biror narsani chop qilmoqchi bo'lganingizda, xato oynasi ko'rsatiladi yoki qurilma "bo'sh" ishlaydi.
Agar taklif qilingan variantlar yordam bermasa, voqealarni rivojlantirish uchun ikkita algoritm mavjud:
- printerning jiddiy shikastlanishi, ya'ni uni ta'mirlash uchun olib borish yoki boshqa qurilma bilan almashtirish kerak bo'ladi. Yaxshiyamki, bu kamdan-kam uchraydi.
- dasturiy ta'minot komponenti bilan bog'liq muammo. Qoida tariqasida, bu eskirgan yoki olib tashlangan drayverlar.
1-usul: sozlamalarni sozlash
Ba'zida printer noto'g'ri dasturiy ta'minot sozlamalari tufayli ishlashni rad etadi. Sozlamalar to'g'ri yoki yo'qligini tekshirish uchun quyidagilarni bajaring:

Keyin yana biror narsani chop etishga harakat qiling. Hech narsa sodir bo'lmasa, kompyuteringizni qayta ishga tushirishga harakat qiling. Ko'pincha bu talab qilinmaydi, lekin Windows-ning ba'zi versiyalari va printer dasturining o'zi qayta ishga tushirilmaguncha kiritilgan o'zgarishlarni ko'rmasligi mumkin. Shuningdek, siz printerni yoqish va o'chirishga urinib ko'rishingiz mumkin.
Agar ushbu manipulyatsiyalar yordam bermasa, muammo noto'g'ri ishlaydigan drayverlarda bo'lishi mumkin.
2-usul: drayverlarni qayta o'rnatish
Windows, Linux va Mac ning zamonaviy versiyalarida printer ishlashi uchun barcha kerakli dasturlar fonda yoki qurilma bilan birga kelgan elektron axborot vositalaridan o'rnatiladi. Agar birinchi foydalanish paytida qurilma ishlamasa, drayverlarni ishlab chiqaruvchining rasmiy veb-saytidan yuklab oling.